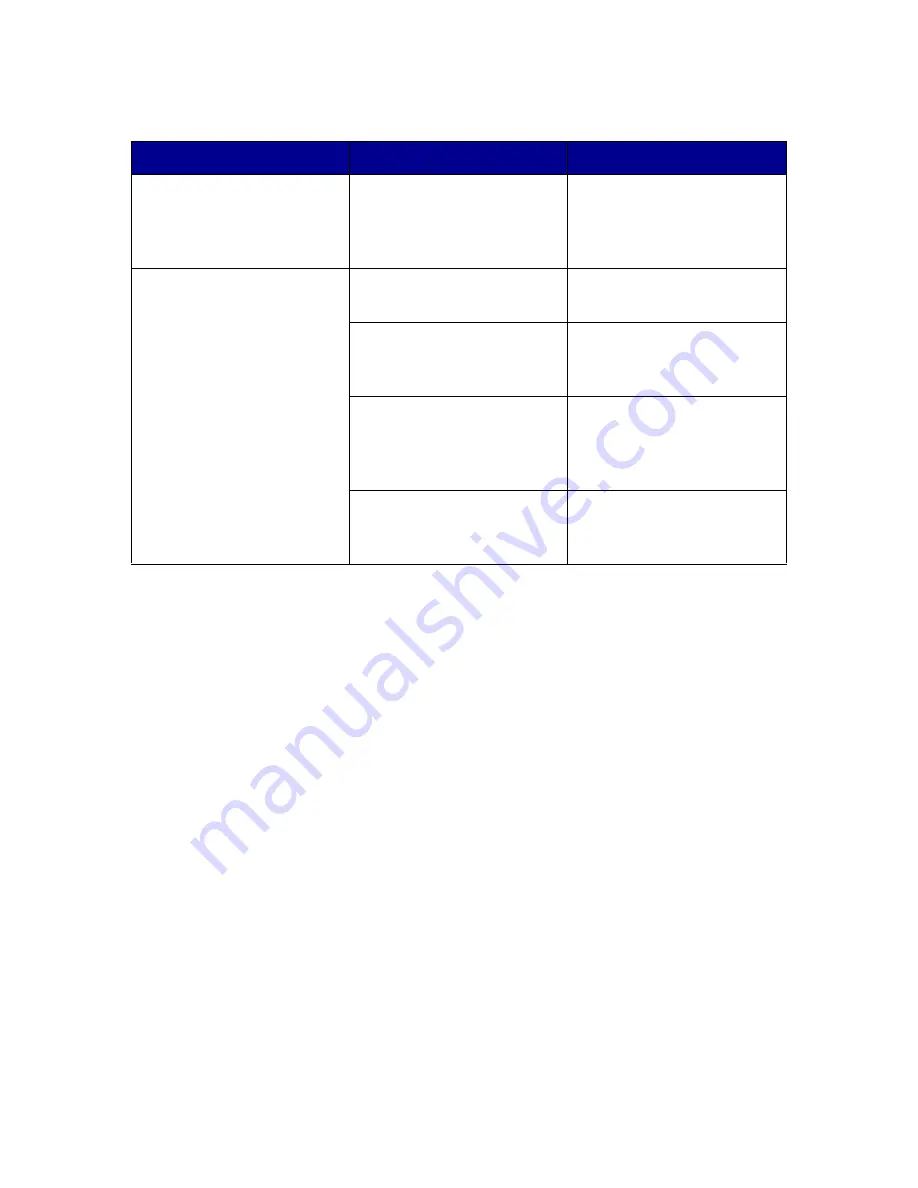
43
Jams and misfeeds troubleshooting
Symptom
Diagnosis
Solution
Paper jams
Did the jam occur at the
paper support?
Turn the power off. Firmly
grasp the photo paper
and gently pull it from the
printer.
Paper misfeeds, skews,
or multiple sheets feed
Is the photo paper loaded
correctly?
See “Loading the photo
paper” on page 10.
Are you using photo
paper recommended for
your printer?
The printer supports
three photo paper sizes:
4x6, A6, and Hagaki.
Are you loading more
than one page at a time?
Try loading a smaller
amount of photo paper
into the printer. See
page 10.
Is the photo paper
wrinkled or damaged?
Use a new piece of photo
paper that is straight and
unwrinkled.
Summary of Contents for P315 - DPI Photo Printer
Page 4: ...6...


























