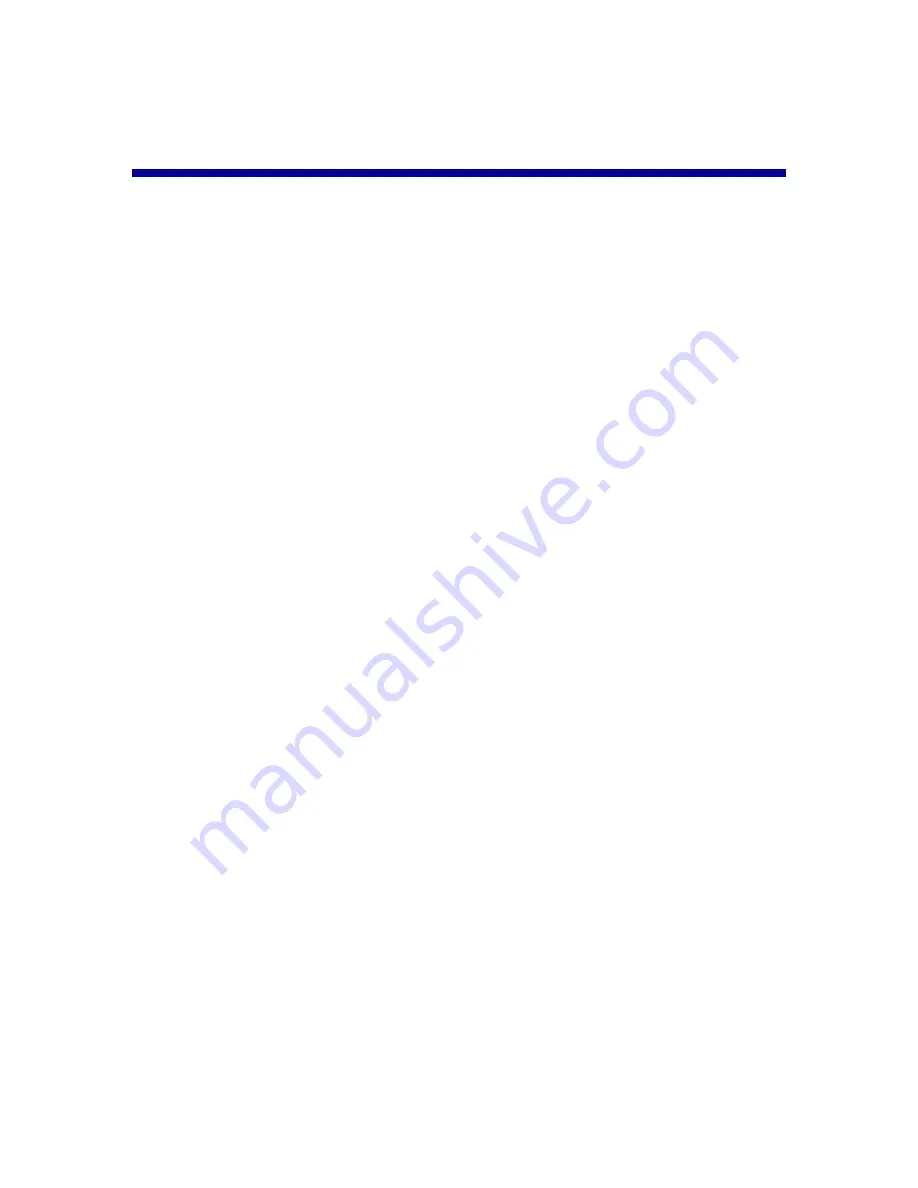
3
Contents
Understanding your printer .............................................. 7
Printer parts .................................................................................. 7
Control panel ................................................................................. 8
Loading paper .................................................................. 10
Supported photo paper types ...................................................... 10
Loading the photo paper ............................................................. 10
Inserting memory cards .................................................. 11
Supported memory cards ............................................................ 11
Inserting memory cards .............................................................. 12
Printing from a memory card .......................................... 13
Step 1: Load photo paper ........................................................... 13
Step 2: Insert a memory card ...................................................... 13
Step 3: View your photos ............................................................ 13
Step 4: Select a photo to print ..................................................... 13
Step 5: Customize the photo ....................................................... 14
Step 6: To select another photo, repeat steps 4 and 5. .............. 14
Step 7: Print photo(s) .................................................................. 14
Step 8: Remove the memory card .............................................. 14
Summary of Contents for P315 - DPI Photo Printer
Page 4: ...6...
















