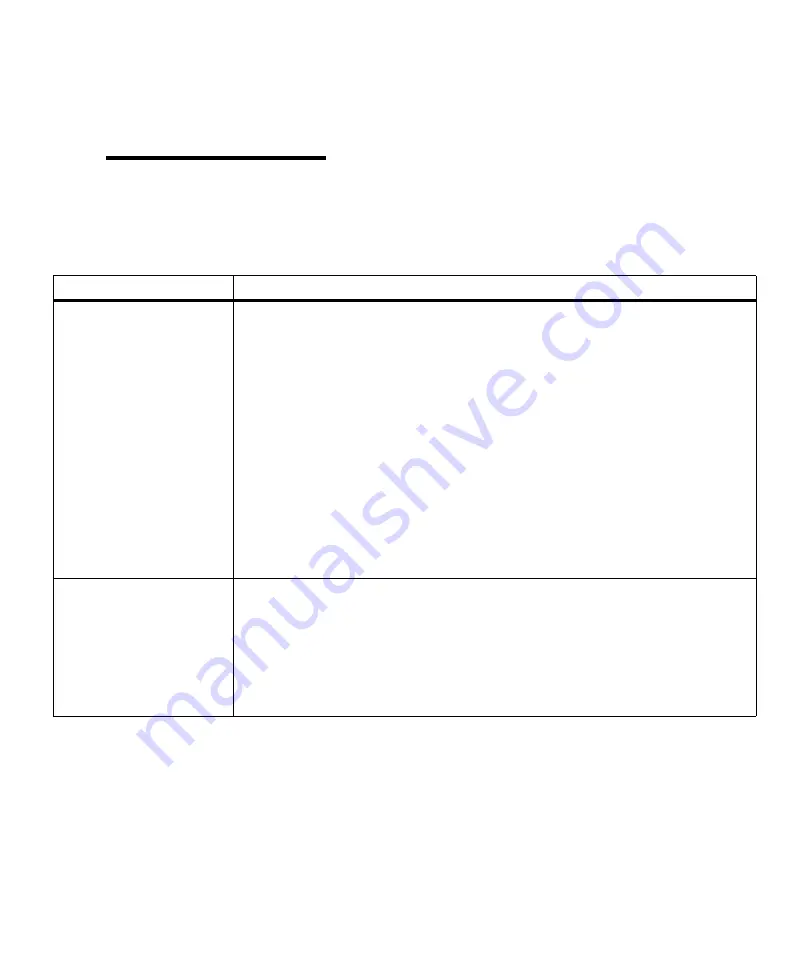
159
Attendance Messages
Attendance
Messages
Attendance messages indicate printer errors that you
must resolve before you can continue printing. The mes-
sages are listed in numerical then alphabetical order.
Note:
For paper jam errors,
the entire paper path must be
cleared of print material. See
“Clearing Jams” on page 183 for
more information.
Attendance Message
Meaning and Required Action
34 Short Paper
The printer determines the paper length is too short to print the formatted data. This
occurs when the printer does not know the actual paper size loaded in tray. This
message also displays if you select
Universal
as a
Paper Size
setting and use print
material too short for the page format.
• Press
Go
to clear the message and continue printing.
• Make sure the
Paper Size
setting in the
PAPER MENU
is correct for the size print
material you are using. If the
MP Feeder Size
setting is set to
Universal
, make sure
your print material is large enough.
• Cancel the current job. Press
Menu>
or
<Menu
. The
JOB MENU
displays. Press
Menu>
or
<Menu
until
Cancel Job
appears on the second line of the operator panel
display. Press
Select
.
• Reset the printer. Press
Menu>
or
<Menu
. The
JOB MENU
displays. Press
Menu>
or
<Menu
until
Reset Printer
appears on the second line of the operator panel
display. Press
Select
.
Note: Resetting the printer deletes all current data from the print buffer, including all
Print and Hold jobs. See
Reset Printer
on page 70 for more information.
35 Res Save Off
Deficient Memory
The printer lacks the memory needed to enable
Resource Save
. This message usually
indicates that too much memory is allocated for one or more of the printer link buffers.
To enable
Resource Save
after this message displays:
• Install additional memory,
or
• Set the link buffer back to
Auto
, and exit the menus to activate the link buffer
changes. When
Ready
displays, enable
Resource Save
from the
SETUP MENU
.
Press
Go
to disable
Resource Save
and continue printing.
Summary of Contents for Optra M410
Page 1: ...M410 M412 ...
Page 44: ...32 Chapter 2 MarkVision ...
Page 150: ...138 Chapter 4 Using Print Materials ...
Page 208: ...196 Chapter 9 Maintaining Your Printer ...
Page 234: ...222 Chapter 11 Memory and Option Cards ...
Page 238: ...226 Chapter 12 Optional 500 Sheet Drawer ...
Page 264: ...252 Appendix B Notices ...
Page 272: ...260 Appendix C Safety Information ...
Page 273: ...261 Appendix C Safety Information ...
Page 274: ...262 Appendix C Safety Information ...
Page 275: ...263 Appendix C Safety Information ...
Page 276: ...264 Appendix C Safety Information ...
Page 280: ...268 Appendix D Warranty ...
Page 312: ...300 Index ...






























