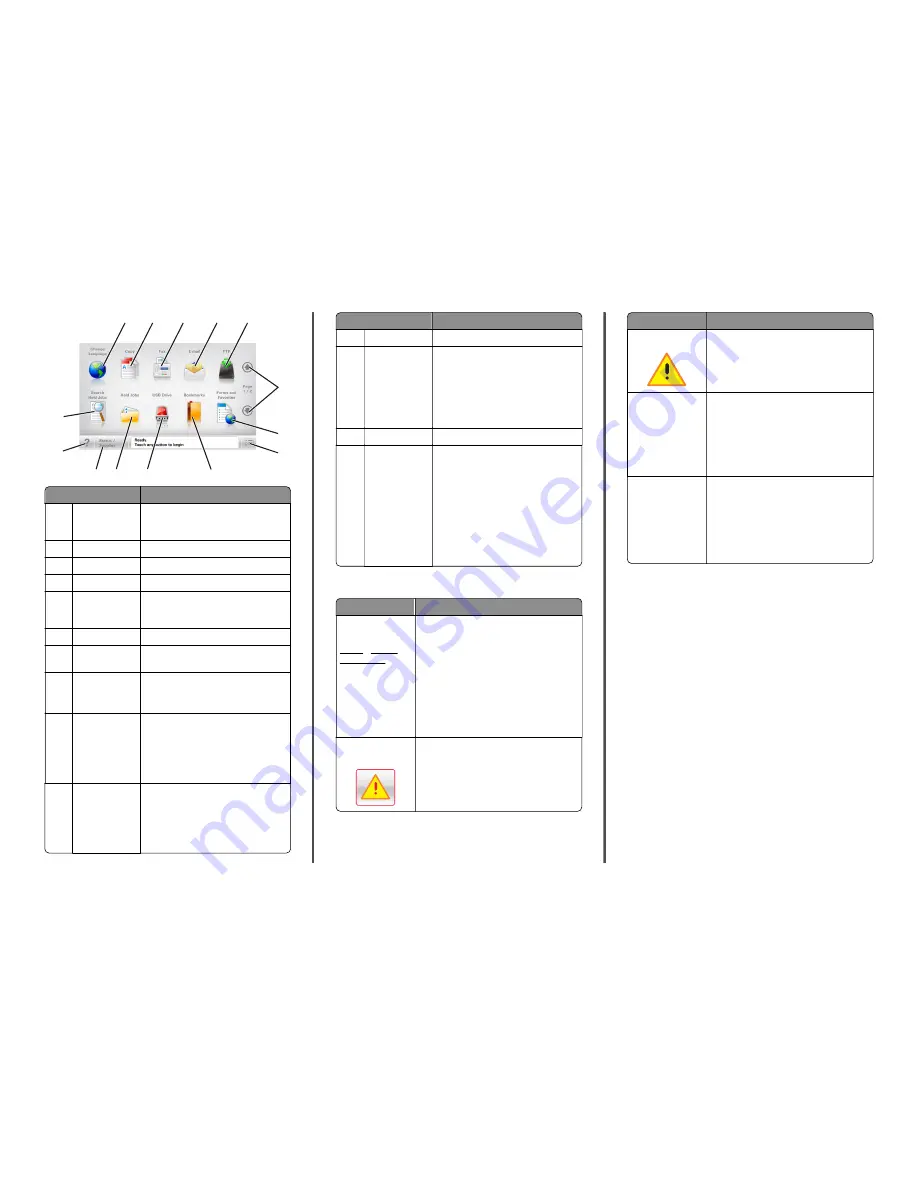
6
1
12 11
10
7
8
2
3
4
5
9
13
14
Touch
To
1
Change Language
Launch the Change Language pop
‑
up
window that lets you change the primary
language of the scanner.
2
Copy
Access the Copy menus and make copies.
3
Fax
Access the Fax menus and send faxes.
4
Access the E-mail menus and send e
‑
mails.
5
FTP
Access the File Transfer Protocol (FTP)
menus and scan documents directly to an
FTP server.
6
Arrows
Scroll up or down.
7
Forms and
Favorites
Quickly find and print frequently used
online forms.
8
Menu icon
Access the scanner menus.
Note:
The menus are available only when
the scanner is in Ready state.
9
Bookmarks
Create, organize, and save a set of
bookmarks (URL) into a tree view of folders
and file links.
Note:
The tree view supports only
bookmarks created from this function,
and not from any other application.
10
USB Drive
View, select, print, scan, or e
‑
mail photos
and documents from a flash drive.
Note:
This icon appears only when you
return to the home screen while a
memory card or a flash drive is connected
to the scanner.
Touch
To
11
Held Jobs
Display all current held jobs.
12
Status/Supplies
•
Show a warning or error message
whenever the scanner or the printer
requires intervention to continue
processing.
•
Access the messages screen for more
information on the message, and how
to clear it.
13
Tips
Open a context-sensitive Help dialog.
14
Search held jobs
Search for one or more of the following
items:
•
User name for held or confidential print
jobs
•
Job names for held jobs, excluding
confidential print jobs
•
Profile names
•
Bookmark container or print job names
•
USB container or print job names for
supported file types
Features
Feature
Description
Menu path
Example:
Menus > Settings >
Copy Settings >
Number of Copies
A menu path is located at the top of each menu
screen. This feature shows the path taken to
arrive at the current menu.
Touch any of the underlined words to return to
that menu.
Number of Copies is not underlined because it is
the current screen. If you touch an underlined
word on the “Number of Copies” screen before
the number of copies is set and saved, then the
selection is not saved, and it does not become
the default setting.
Attendance message
alert
If an attendance message affects a function,
then this icon appears and the red indicator light
blinks.
Feature
Description
Warning
If an error condition occurs, then this icon
appears.
Status message bar
•
Show the current status such as
Ready
or
Busy
.
•
Show scanner and printer conditions such as
Replace separator pad
or
Cartridge low
.
•
Show intervention messages so the scanner
can continue processing.
Scanner IP address
Example:
123.123.123.12
3
The IP address of your network scanner is
located at the upper left corner of the home
screen and appears as four sets of numbers
separated by periods. You can use the IP address
when accessing the Embedded Web Server so
you can view and remotely configure scanner
and printer settings even when you are not
physically near the scanner.
Using the touch-screen buttons
Note:
Your home screen, icons, and buttons may vary, depending on
your home screen customization settings, administrative setup, and
active embedded solutions.
2



































