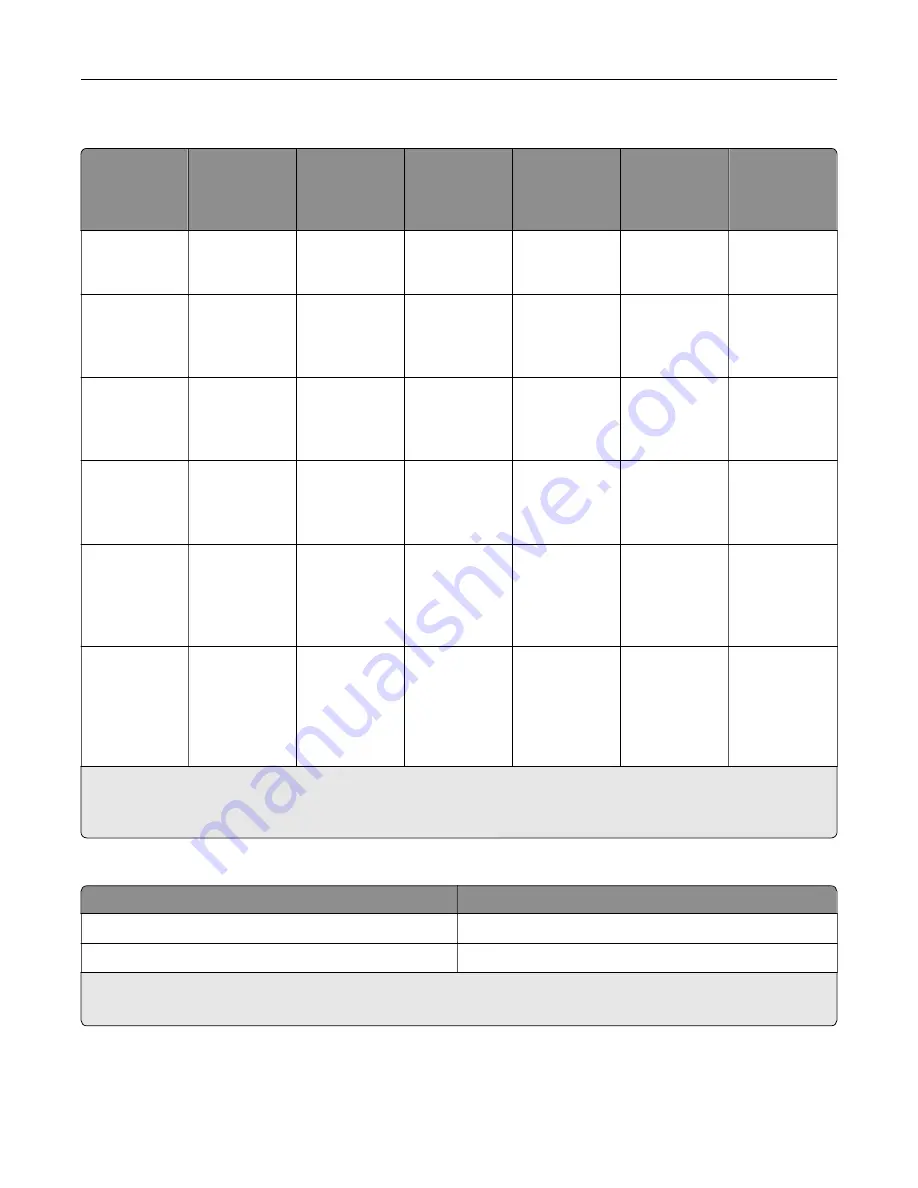
Lexmark MS331 and MS431 Return Program toner cartridges
Item
United States
and Canada
European
Economic
Area
Rest of Asia
Pacific
Latin America
Rest of
Europe,
Middle East,
and Africa
Australia and
New Zealand
Return
Program toner
cartridge
55B1000
55B2000
55B3000
55B4000
55B5000
55B6000
High yield
Return
Program toner
cartridge
55B1H00
55B2H00
55B3H00
55B4H00
55B5H00
55B6H00
Extra high
yield Return
Program toner
cartridge
1
55B1X00
55B2X00
55B3X00
55B4X00
55B5X00
55B6X00
Corporate
Return
Program toner
cartridge
2
55B100E
55B200E
55B300E
55B400E
55B500E
55B600E
High yield
Corporate
Return
Program toner
cartridge
2
55B1H0E
55B2H0E
55B3H0E
55B4H0E
55B5H0E
55B6H0E
Extra high
yield
Corporate
Return
Program toner
cartridge
1, 2
55B1X0E
55B2X0E
55B3X0E
55B4X0E
55B5X0E
55B6X0E
1
Supported only in the Lexmark MS431 printer model.
2
Available only for contract
‑
managed printers. For more information, contact your Lexmark representative or system
administrator.
Lexmark MS331 and MS431 regular toner cartridges
Item
Worldwide
High yield regular toner cartridge
1
55B0HA0
Extra high yield regular toner cartridge
2
55B0XA0
1
Supported only in the Lexmark MS331 printer model.
2
Supported only in the Lexmark MS431 printer model.
Maintain the printer
70
















































