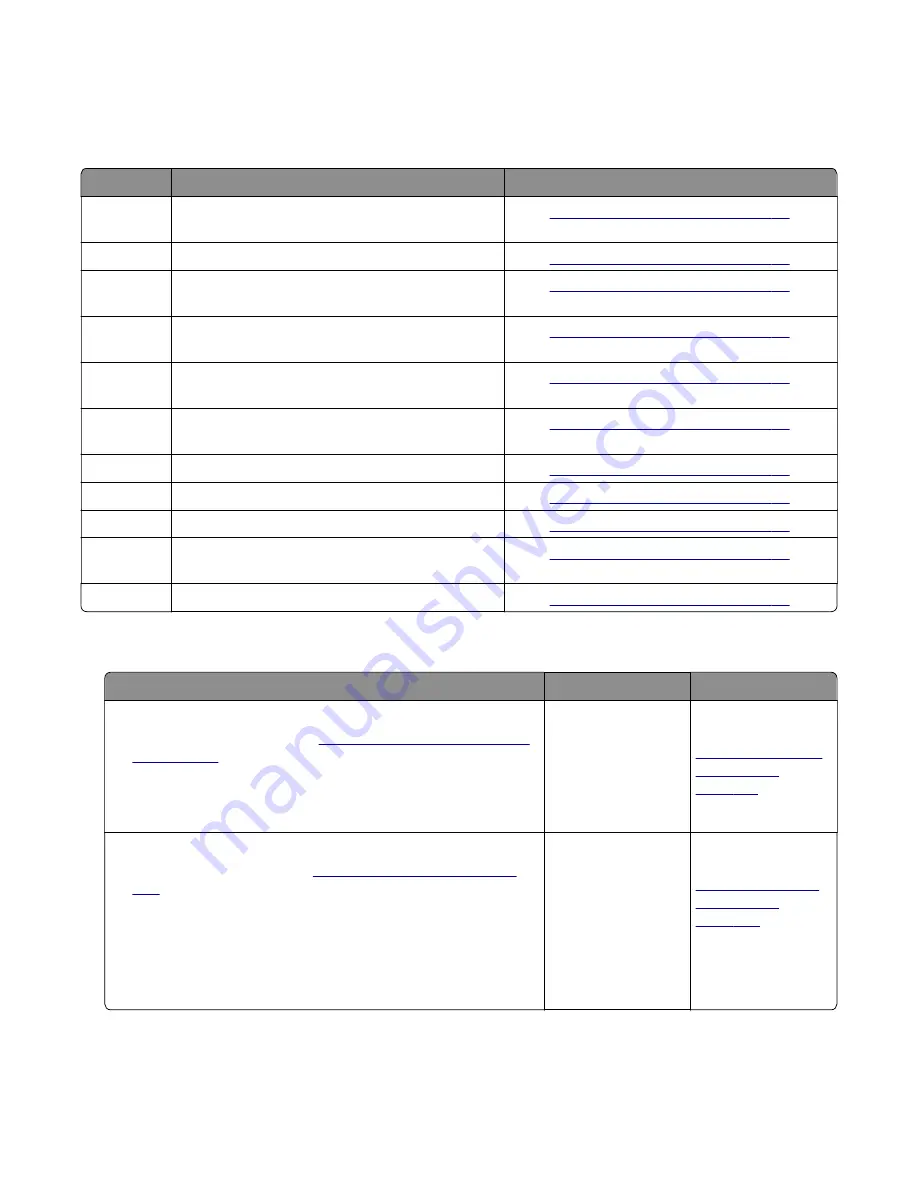
23y paper jams
23y paper jam messages
Error code
Description
Action
230.01
Sheet covering internal duplex sensor during
warm up.
“Duplex service check” on page 98
.
230.02
Paper jam around internal duplex.
Go to
“Duplex service check” on page 98
.
230.03
Internal duplex sensor never made by leading
edge of page.
“Duplex service check” on page 98
.
230.04
Page in duplexer ahead of current reversing page
never staged.
“Duplex service check” on page 98
.
230.05
Internal duplex sensor never broke on the trailing
edge of the sheet.
“Duplex service check” on page 98
.
230.07
Internal duplex sensor never broke from sheet
ahead of page.
“Duplex service check” on page 98
.
230.09
Page in duplexer never picked.
Go to
“Duplex service check” on page 98
.
230.10
Narrow page reversing into duplexer.
Go to
“Duplex service check” on page 98
.
230.28
Bouncy duplex sensor never made.
Go to
“Duplex service check” on page 98
.
232.03
Input sensor never detected sheet from internal
duplex path.
“Duplex service check” on page 98
.
232.10
Feed error picking from the duplexer.
“Duplex service check” on page 98
.
Duplex service check
Action
Yes
No
Step 1
a
.
b
Check the redrive rollers for wear or damage.
Are they free of wear or damage?
Go to step 2.
Replace the redrive
assembly. See
“Redrive assembly
removal” on
page 310
Step 2
a
Remove the left cover. See
.
b
POR into the Diagnostics menu and perform a duplex feed test:
Diagnostics Menu
>
Duplex Tests
>
Duplex Feed 1
c
Check the reverse solenoid for proper operation.
Does it function properly?
Go to step 3.
Replace the reverse
solenoid. See
“Reverse solenoid
removal” on
page 237
.
4514-6xx
Diagnostics and troubleshooting
98
Summary of Contents for M3150
Page 12: ...Part name index 393 4514 6xx Table of contents 12 ...
Page 20: ...4514 6xx 20 ...
Page 38: ...4514 6xx 38 ...
Page 172: ...4514 6xx 172 ...
Page 246: ...3 Remove two screws A and then remove the cooling fan mount A 4514 6xx Parts removal 246 ...
Page 256: ...5 Remove the four screws B and then remove the right front mount B 4514 6xx Parts removal 256 ...
Page 260: ...b Set the spring over the plunger 4514 6xx Parts removal 260 ...
Page 277: ...3 Squeeze the latches B to release the left and right links B 4514 6xx Parts removal 277 ...
Page 300: ...3 Place the printer on its rear side 4 Release the sensor flag A 4514 6xx Parts removal 300 ...
Page 301: ...5 Remove the screw B 6 Remove the sensor flag bracket C 4514 6xx Parts removal 301 ...
Page 323: ...3 Swing the right cover backward to remove 4 Remove the screw D 4514 6xx Parts removal 323 ...
Page 333: ...4514 6xx 333 ...
Page 335: ...Assembly 1 Covers 4514 6xx Parts catalog 335 ...
Page 338: ...4514 6xx Parts catalog 338 ...
Page 339: ...Assembly 2 Electronics 1 1 2 3 4 5 7 9 10 11 6 8 12 4514 6xx Parts catalog 339 ...
Page 342: ...4514 6xx Parts catalog 342 ...
Page 343: ...Assembly 3 Electronics 2 4 3 2 1 5 6 8 9 7 4514 6xx Parts catalog 343 ...
Page 345: ...4514 6xx Parts catalog 345 ...
Page 346: ...Assembly 4 Frame 10 11 12 13 14 9 1 5 6 7 8 4 4 2 3 4514 6xx Parts catalog 346 ...
Page 349: ...Assembly 5 Option trays 3 4 5 6 1 2 4514 6xx Parts catalog 349 ...
Page 354: ...4514 6xx Parts catalog 354 ...
Page 356: ...4514 6xx Parts catalog 356 ...
Page 364: ...4514 6xx 364 ...
Page 376: ...4514 6xx 376 ...
Page 386: ...4514 6xx Index 386 ...
Page 392: ...4514 6xx Part number index 392 ...
Page 398: ...4514 6xx Part name index 398 ...
















































