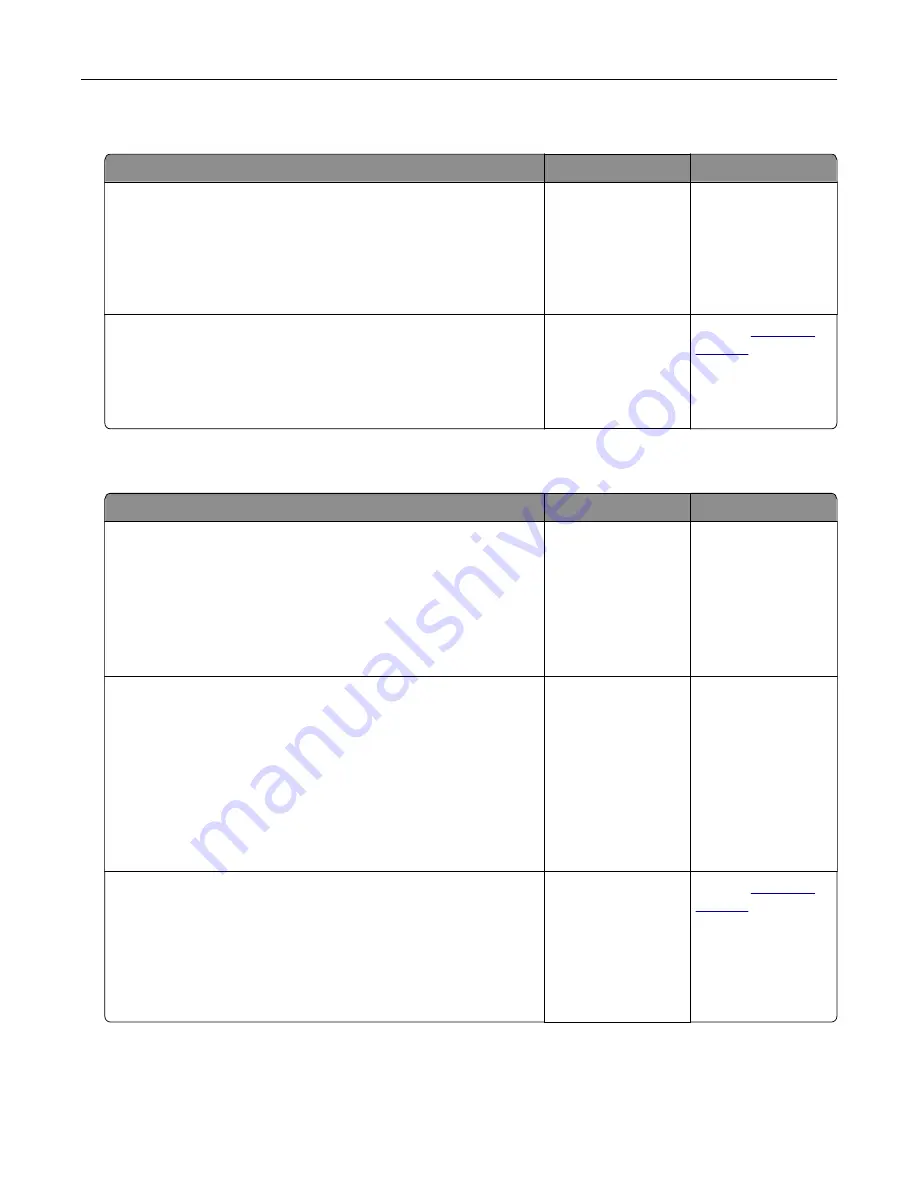
Partial copies of document or photo
Action
Yes
No
Step 1
a
Make sure that the document or photo is loaded facedown on
the upper left corner of the scanner glass.
b
Copy the document or photo.
Is the document or photo copied correctly?
The problem is
solved.
Go to step 2.
Step 2
a
Match the paper size setting and the paper loaded in the tray.
b
Copy the document or photo.
Is the document or photo copied correctly?
The problem is
solved.
Contact
Scan job was not successful
Action
Yes
No
Step 1
Check the cable connections.
a
Make sure that the Ethernet or USB cable is securely connected
to the computer and the printer.
b
Resend the scan job.
Is the scan job successful?
The problem is
solved.
Go to step 2.
Step 2
Check the file you want to scan.
a
Make sure that the file name is not already used in the
destination folder.
b
Make sure that the document or photo you want to scan is not
open in another application.
c
Resend the scan job.
Is the scan job successful?
The problem is
solved.
Go to step 3.
Step 3
a
Make sure that the
Append time stamp
or the
Overwrite
existing file
check box is selected in the destination
configuration settings.
b
Resend the scan job.
Is the scan job successful?
The problem is
solved.
Contact
Troubleshoot a problem
181
Summary of Contents for CX331
Page 118: ...Replacing the ADF tray 1 Open the ADF cover Maintain the printer 118 ...
Page 119: ...2 Remove the used ADF tray 3 Unpack the new ADF tray Maintain the printer 119 ...
Page 122: ...7 Remove the tray 8 Position the printer on its side Maintain the printer 122 ...
Page 142: ... Below the fuser area Duplex unit 3 Close the door Troubleshoot a problem 142 ...






























