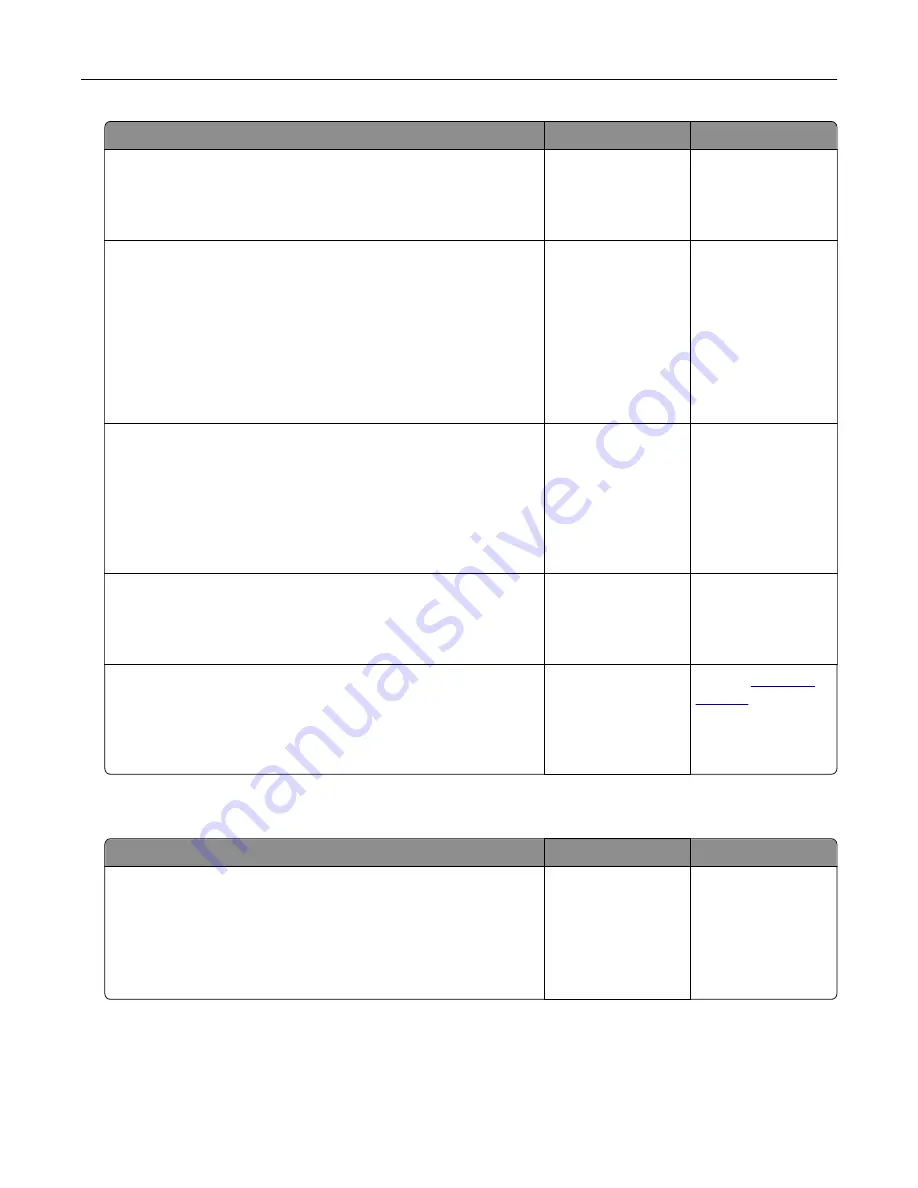
Action
Yes
No
Step 4
Check if the printer is in sleep or hibernate mode.
Is the printer in sleep or hibernate mode?
Press the power
button to wake the
printer.
Go to step 5.
Step 5
Check if the cables connecting the printer and the computer are
inserted in the correct ports.
Are the cables inserted in the correct ports?
Go to step 6.
Make sure to match
the following:
•
The USB cable
with the USB port
on the printer
•
The Ethernet
cable with the
Ethernet port on
the printer
Step 6
Turn off the printer, reinstall the hardware options, and then turn it
back on.
For more information, see the documentation that came with the
option.
Is the printer responding?
The problem is
solved
Go to step 7.
Step 7
Install the correct print driver.
Is the printer responding?
The problem is
solved
Go to step 8.
Step 8
Turn off the printer, wait for about 10 seconds, and then turn it back
on.
Is the printer responding?
The problem is
solved.
Contact
Job prints from the wrong tray or on the wrong paper
Action
Yes
No
Step 1
a
Check if you are printing on a supported paper.
b
Print the document.
Is the document printed from the correct tray or on the correct
paper?
The problem is
solved.
Go to step 2.
Troubleshooting
112
Summary of Contents for CS820 Series
Page 1: ...CS820 CS827 User s Guide October 2017 www lexmark com Machine type s 5063 Model s 530 571...
Page 74: ...2 Remove the jammed paper Note Make sure that all paper fragments are removed Clearing jams 74...
Page 80: ...4 Close the staple guard 5 Insert the staple cartridge holder 6 Close door G Clearing jams 80...
















































