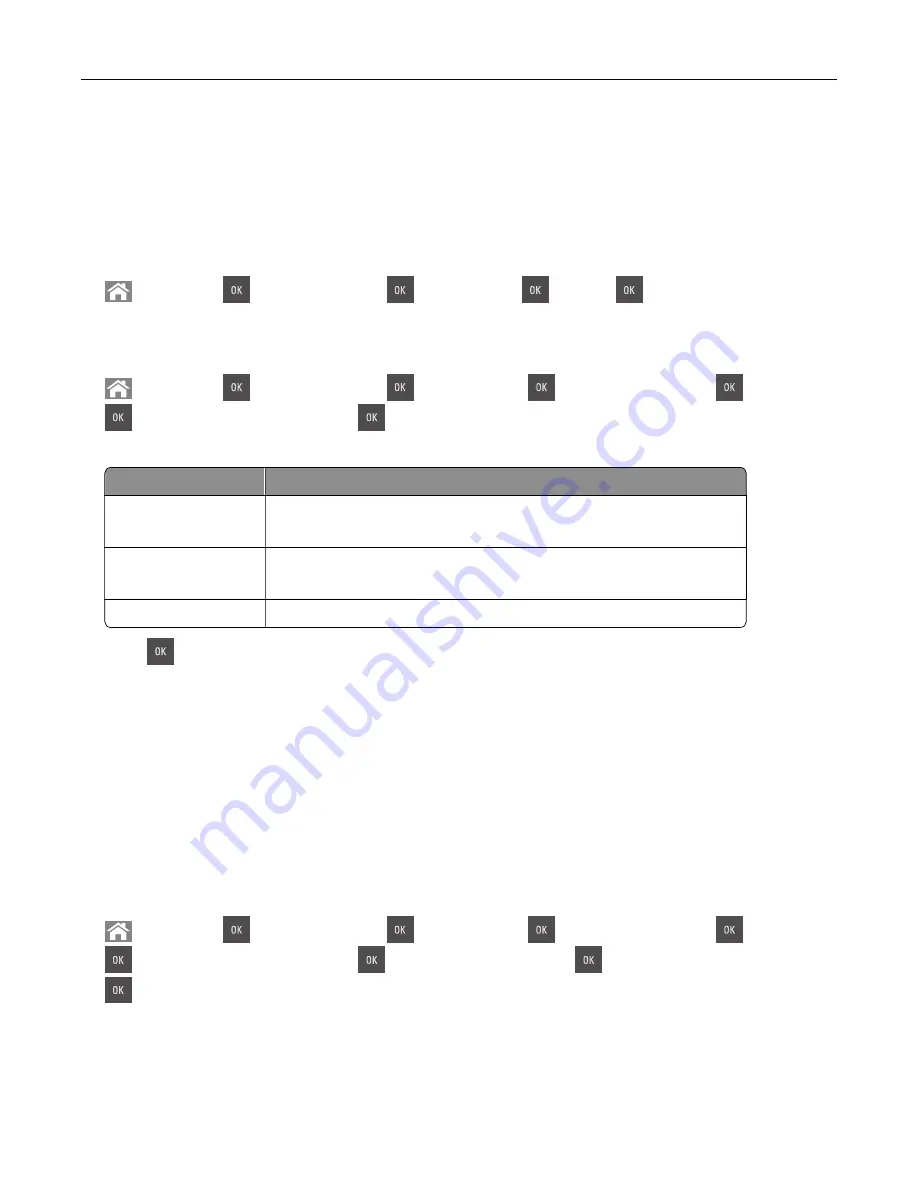
Connecting the printer using the Wireless Setup Wizard
Before you begin, make sure that:
•
A wireless network adapter is installed in the printer and is working properly. For more information, see the
instruction sheet that came with the wireless network adapter.
•
An Ethernet cable is disconnected from the printer.
•
Active NIC is set to Auto. To set this to Auto, navigate to:
>
Settings
>
>
Network/Ports
>
>
Active NIC
>
>
Auto
>
Note:
Make sure to turn off the printer, then wait for at least five seconds, and then turn the printer back on.
1
From the printer control panel, navigate to:
>
Settings
>
>
Network/Ports
>
>
Network [x]
>
>
Network [x] Setup
>
>
Wireless
>
>
Wireless Connection Setup
>
2
Select a wireless connection setup.
Use
To
Search for networks
Show available wireless connections.
Note:
This menu item shows all broadcast secured or unsecured SSIDs.
Enter a network name
Manually type the SSID.
Note:
Make sure to type the correct SSID.
Wi
‑
Fi Protected Setup
Connect the printer to a wireless network using Wi
‑
Fi Protected Setup.
3
Press
, and then follow the instructions on the printer display.
Connecting the printer to a wireless network using Wi-Fi Protected Setup
Before you begin, make sure that:
•
The access point (wireless router) is Wi
‑
Fi Protected Setup (WPS) certified or WPS
‑
compatible. For more
information, see the documentation that came with your access point.
•
A wireless network adapter is installed in the printer and is working properly. For more information, see the
instruction sheet that came with the wireless network adapter.
Using the Push Button Configuration (PBC) method
1
From the printer control panel, navigate to:
>
Settings
>
>
Network/Ports
>
>
Network [x]
>
>
Network [x] Setup
>
>
Wireless
>
>
Wireless Connection Setup
>
>
Wi
‑
Fi Protected Setup
>
>
Start Push Button Method
>
2
Follow the instructions on the printer display.
Additional printer setup
29
Summary of Contents for CS410 series
Page 114: ...3 Open the top door 1 2 4 Remove the right side cover 1 2 Maintaining the printer 114...
Page 122: ...16 Insert the waste toner bottle 17 Insert the right side cover Maintaining the printer 122...
Page 126: ...2 Open the top door 1 2 3 Remove the toner cartridges 1 2 Maintaining the printer 126...
Page 140: ...Below the fuser In the fuser access door 3 Close the front door Clearing jams 140...
Page 144: ...4 Reload paper Clearing jams 144...
















































