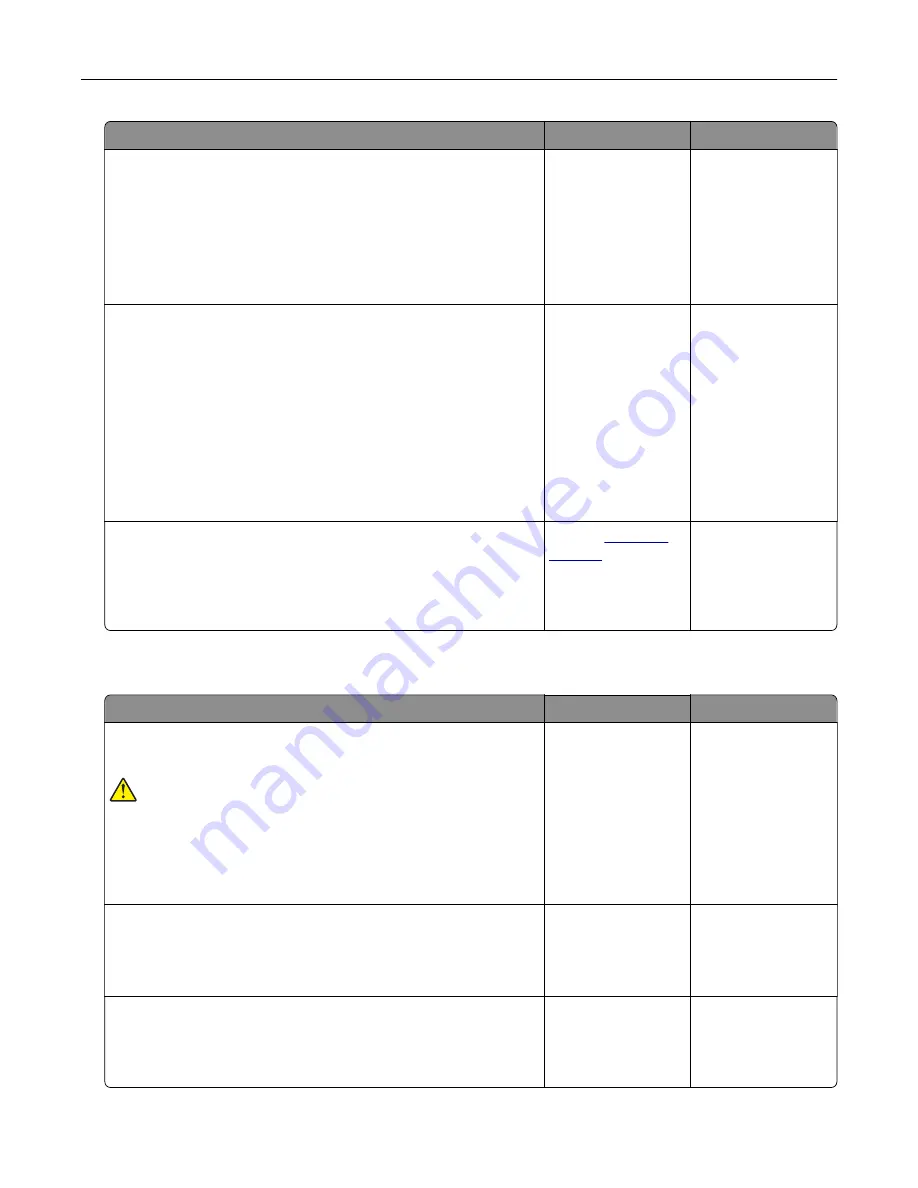
Action
Yes
No
Step 2
Check if you are using the recommended paper type.
a
Load the specified tray or feeder with the recommended paper
type.
b
Resend the print job.
Do vertical white lines still appear on prints?
Go to step 3.
The problem is
solved.
Step 3
a
Remove, and then reinstall the imaging unit or imaging kit.
Warning—Potential Damage:
Do not expose the imaging unit
or imaging kit to direct light for more than 10 minutes.
Extended exposure to light may cause print quality problems.
Warning—Potential Damage:
To avoid damage, do not touch
the underside of the imaging unit or imaging kit.
b
Resend the print job.
Do vertical white lines still appear on prints?
Go to step 4.
The problem is
solved.
Step 4
Replace the imaging unit or imaging kit, and then resend the print
job.
Do vertical white lines still appear on prints?
Contact
The problem is
solved.
The printer is not responding
Action
Yes
No
Step 1
Connect the power cord to the electrical outlet.
CAUTION—POTENTIAL INJURY:
To avoid the risk of fire or
electrical shock, connect the power cord to an appropriately
rated and properly grounded electrical outlet that is near the
product and easily accessible.
Is the printer responding?
The problem is
solved.
Go to step 2.
Step 2
Check if the electrical outlet is turned off by a switch or breaker.
Is the electrical outlet turned off by a switch or breaker?
Turn on the switch or
reset the breaker.
Go to step 3.
Step 3
Check if the printer is on.
Is the printer on?
Go to step 4.
Turn on the printer.
Troubleshooting
114
Summary of Contents for C6160
Page 1: ...C6160 User s Guide October 2017 www lexmark com Machine type s 5063 Model s 539 ...
Page 41: ...2 Open door A 3 Remove the waste toner bottle Maintaining the printer 41 ...
Page 46: ...2 Open door A 3 Remove the waste toner bottle Maintaining the printer 46 ...
Page 49: ...2 Open door A 3 Remove the waste toner bottle Maintaining the printer 49 ...
Page 54: ...3 Open door A 4 Remove the waste toner bottle 5 Open door A1 Maintaining the printer 54 ...
Page 59: ...3 Remove the pick roller 4 Unpack the new pick roller Maintaining the printer 59 ...
Page 81: ...Staple jam in door G 1 Open door G 2 Pull out the staple cartridge holder Clearing jams 81 ...
Page 83: ...5 Insert the staple cartridge holder 6 Close door G Clearing jams 83 ...






























