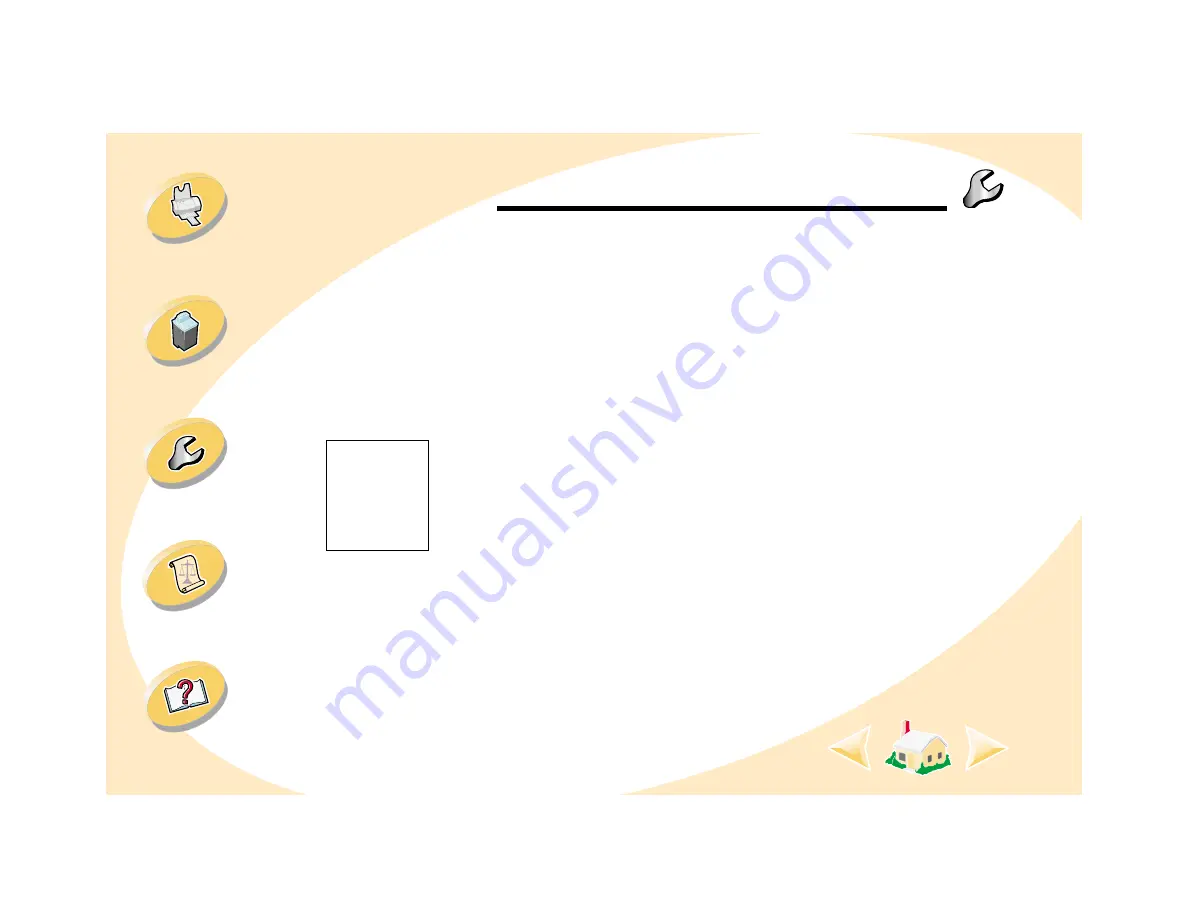
48
Troubleshooting
Maintaining your printer
Test page does not print
Make sure:
• The print cartridge is properly installed. For help, see
• The Lexmark Z12 printer is set as the default printer. For help,
see
Printer ejects a blank page after appearing to print
Make sure:
• The Lexmark Z12 printer is set as the default printer. For help,
see
• You have removed the sticker and transparent tape from the
bottom of the print cartridge. For help, see
Printer prints very slowly
• Close any open applications not in use.
• Check the document you are printing. Photos and graphics
may take longer to print than regular text.
• Decrease the Print Quality setting to Normal (600 dpi) or Quick
Print (600 dpi).
Warning:
Do
NOT touch the
gold contact
area of the
print cartridge.





























