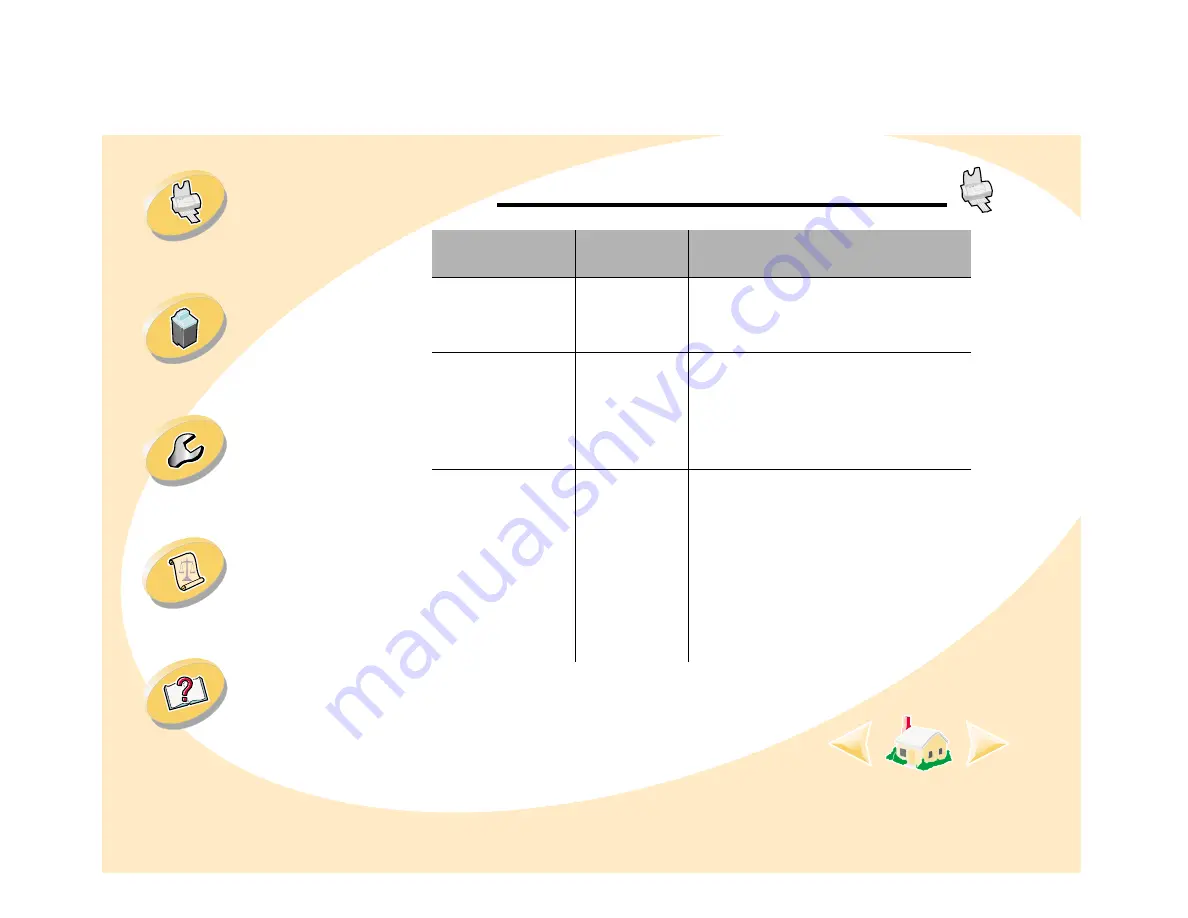
Steps to basic printing
23
Printing beyond the basics
Maintaining your printer
Steps to basic printing
Coated paper
• On the Paper Type/Quality
pane, select Coated for the
Paper Type.
Sheets of
custom size
paper
Page Setup
• From the Paper Size pop-up
menu, select Edit Custom
Paper Sizes, and enter the
dimensions for your custom
paper size.
Iron-On
transfers
• On the Paper Type/Quality
pane, select Iron-On Transfer
for the Paper Type.
Note: To ensure the iron-on
transfer prints correctly, you may
want to print on plain paper
before printing on an iron-on
transfer.
When you are
printing on:
Open this
dialog box:
To make these selections:






























