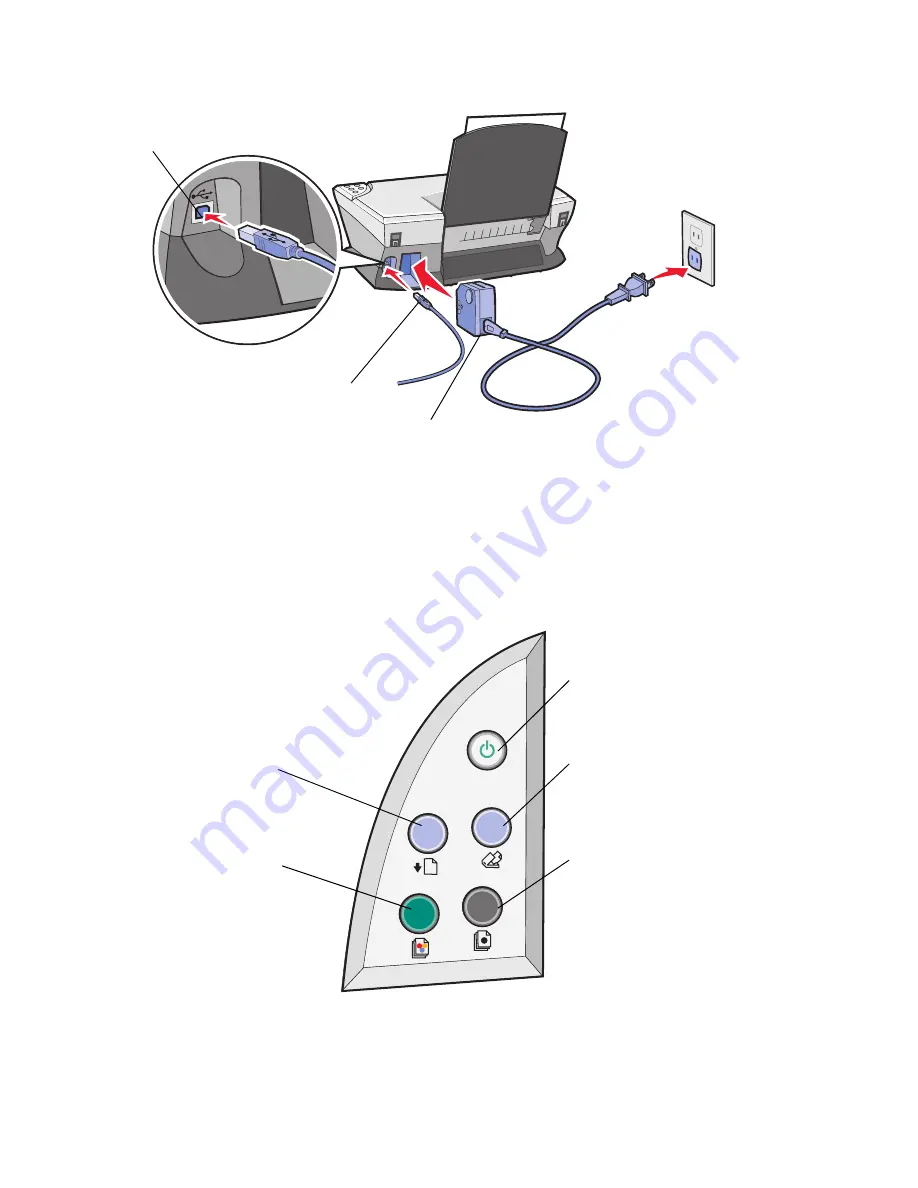
2
Using the control panel
The All-In-One has a control panel that lets you scan and copy with the
press of a button.
Note: Both the computer and the All-In-One must be turned on
to make copies.
USB cable
Power supply
Silver, metal contacts are on the
left side of the power supply.
2
1
Black Copy button
Press to make a black and
white copy.
Power button
Press to turn the All-In-One
on and off.
Scan button
Press to start the scanning
process and open the
All-In-One Center.
Color Copy button
Press to make a color copy.
Paper Feed button
Press to feed paper
through the All-In-One.
USB cable connector
Summary of Contents for 1100 - W 840 B/W Laser Printer
Page 32: ...28 ...
Page 35: ...www lexmark com ...







































