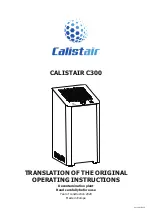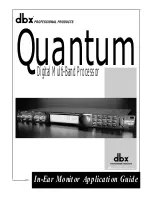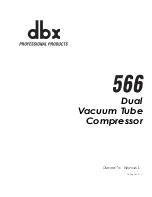7
connecting the I
•
OnIx u22
Microphones
Plug an XLR cable directly from a microphone into the desired Mic/Inst
input on the U22 rear panel.
If your microphone requires phantom power, first make sure the microphone
is connected, then press the +48V button/LED for the corresponding input
pair on the rear panel. If your mics don’t need phantom power, it is best to
leave it off.
Note
: Some microphones can be damaged by +48V phantom power.
Consult your microphone's documentation before en48V phantom
power.
Line Level Sources
Line level sources include keyboards, drum machines, CD players, and
external microphone preamps, effects and guitar processors. Plug a 1/4" TS
(unbalanced) or TRS (balanced) cable directly from the line level source into
the desired Mic/Inst input on the U22 rear panel. For the best noise rejec-
tion, use balanced cables with line level sources.
Instruments
The Instrument jack on the right side panel accepts signals from instruments
like electric guitars and basses. Plug a standard unbalanced 1/4" TS (instru-
ment) cable directly from the instrument into the Instrument input jack on
the right side panel of U22. Note that when the Instrument input is con-
nected, the Mic/Line 1 input is disabled.
Computer/Digital Audio Workstation (DAW)
Connect your computer's USB port to the USB port on the U22 rear panel
using a standard USB cable (included).
Headphones
Connect headphones to the Headphone jack located on the left side panel.
The Headphone jack accepts 1⁄4" TRS connectors. Adjust headphone vol-
ume with the Phones Level knob.
Monitor Speakers
Using ¼" cables, connect the L/R Main Output jacks on the rear panel to
the appropriate inputs on your mixer, power amp, or powered monitors.
Adjust the output volume with the Output Level knob. For best perfor-
mance, use balanced cables.
Summary of Contents for I-ONIX U22
Page 1: ...Owner s Manual ...
Page 6: ......
Page 14: ...8 Example Connections ...
Page 27: ...21 ...