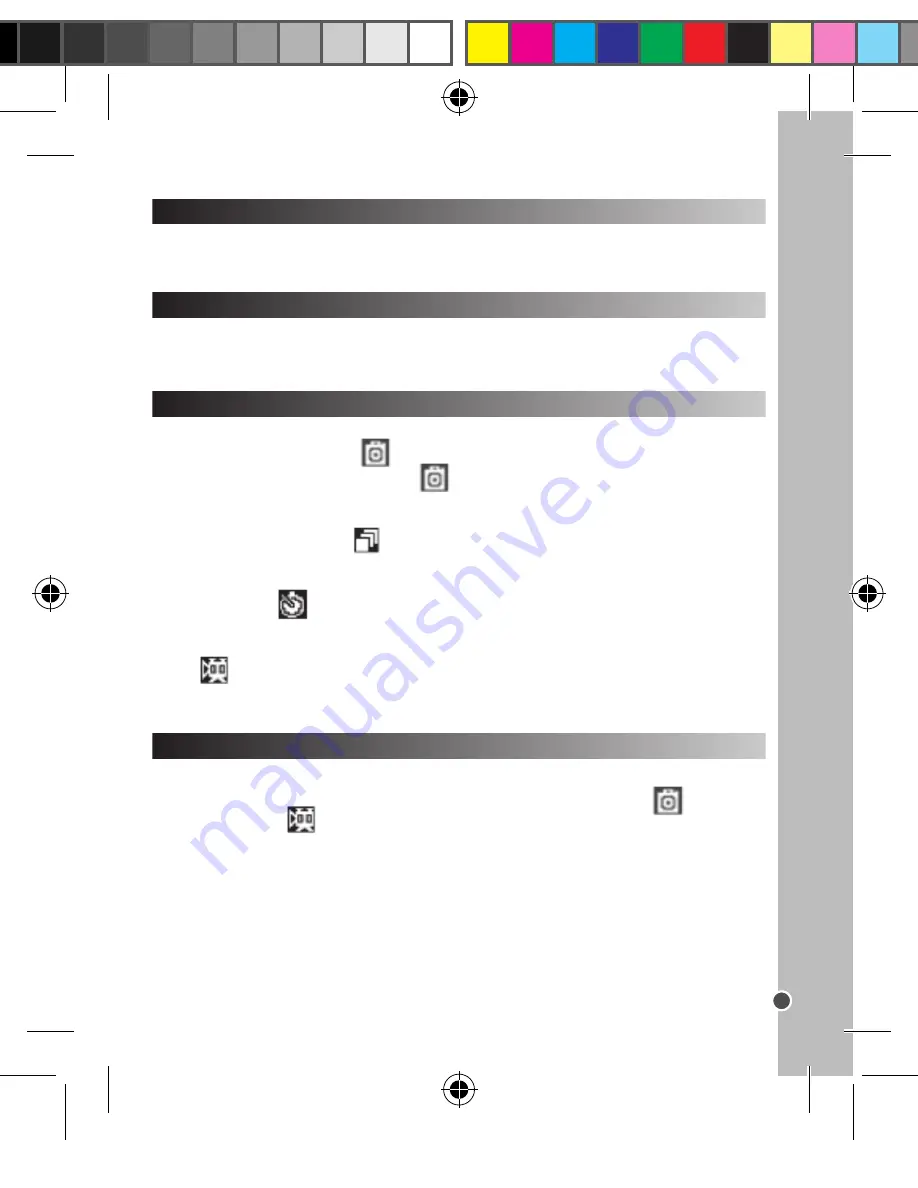
11
ENGLISH
NAVIGATING WITHIN THE MENU
TAKING PHOTOS / VIDEOS
DISPLAYING YOUR PHOTOS / VIDEOS
TURNING THE CAMERA ON AND OFF
1. Press the
POWER/MENU
button to turn the camera on.
2. Press and hold the
POWER/MENU
button for a few seconds again to turn it off.
Note :
The camera will auto power off after 30 seconds of inactivity.
Once the camera has been turned on, press
POWER/MENU
to get to its menu. Press
UP
to select
one of the menu functions, then press the shutter button to scroll the various options of the selected
function, and finally press
POWER/MENU
once again to confirm your choice.
Once the camera has been turned on, press
POWER/MENU
to get to its menu. Select the “photo/
video” function, symbolized by the
icon. This function gives you access to the following options:
Photo – Single shooting (default mode –
icon)
After the confirmation of this option, press the shutter button to take a photo. The remaining number
of photos that you can still take is displayed on the LCD screen.
Photo – Continuous shooting (
icon)
After the confirmation of this option, press the shutter button to take 3 photos continuously. The
remaining number of photos that you can still take is displayed on the LCD screen.
Photo – self-timer (
icon)
After the confirmation of this option, press the shutter button to turn on the self-timer function. The
digital camera will take a photo 10 seconds later.
Video (
icon)
After the confirmation of this option, press the shutter button to start shooting a video. Press it once
again to stop the video shooting. The video will be automatically saved in AVI format.
Once the camera has been turned on, press
PLAYBACK
to display the photos and videos stored in
the camera’s built-in memory. Use
UP
to scroll them (photos are symbolized by the
icon, videos
are symbolized by the
icon). These icons are displayed in the top left corner of the LCD screen.
1. Insert the CD Software (included) into your CD-ROM drive.
2. In the main menu, first install the driver by clicking “Install Driver” and wait until the end of the
installing process.
3. In the main menu, click “Install MAGIX Photo Manager 10” and wait during the extraction.
4. Select your language and click “OK”.
5. “The MAGIX Photo Manager 10 configuration” window displays. Follow the onscreen instructions
and press “Install” to begin the installation.
6. Once you have finished installing, the “MAGIX Photo Manager 10” shortcut will appear on the desk
of your computer.
7. To start using “MAGIX Photo Manager 10”, double click on the shortcut. The pictures taken with the
camera automatically appear on the home screen.
System requirements (minimum configuration):
Microsoft® Windows® 2000 XP I Vista® I 7. PC
with Intel® Pentium® or AMD® Athlon® 700 MHz or higher, 256 MB RAM, 120 MB hard disk space
for program files, SVGA graphics card with min. 4 MB RAM, (min. resolution 1024 x 600, 16-bit high-
color), Microsoft® compatible mouse.
Note:
To enjoy unlimited use of “MAGIX Photo Manager 10” and “MAGIX Video easy SE”, you need
to register first.
INSTALLING THE VIDEO SOFTWARE (Magix Video easy SE)
INSTALLING THE PHOTO SOFTWARE (Magix Photo Manager 10)
1. Insert the CD Software (included) into your CD-ROM drive.
2. In the main menu, first install the driver by clicking “Install Driver” and wait until the end of the
installing process.
3. In the main menu, click “Install MAGIX Video easy SE” and wait during the extraction.
4. Select the language and then click “OK”.
5. The “MAGIX Video easy SE configuration” window displays. Follow the onscreen instructions and
click “Install” to begin the installation.
6. Once you have finished installing, the “MAGIX Video easy SE” shortcut will appear on the desk of
your computer.
7. To start using “MAGIX Video easy SE”, double click on the shortcut.
System requirements:
Intel® Pentium 4 or AMD® Athlon® 1 GHz and higher, 512 MB RAM, 400
MB free hard disk memory and a DVD drive for program installation, graphics card with a screen
resolution of at least 1024 x 768, sound card.
Supported devices:
Video, TV, or graphics cards with video input.
DJ021IM1202_15May_V04.indb 11
16/05/2012 10:55 AM


























