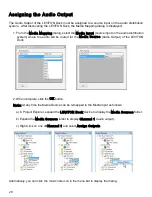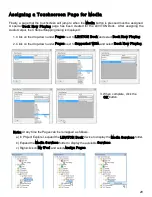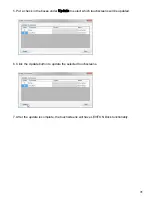33
Browse the Media Library
To play music in an audio zone, select the music from the device. To browse the device for music:
1. Press the Browse button
to display the available media:
2. You are able to browse your media by Playlists, Artists, Albums, Songs, Podcasts, Genres,
Composers, and Audiobooks.
3. Select the desired method to browse the media. For example, if Artists was selected, a list of
artists will be displayed:
4. Select the item in the list to drill-down to the music in the selected category.