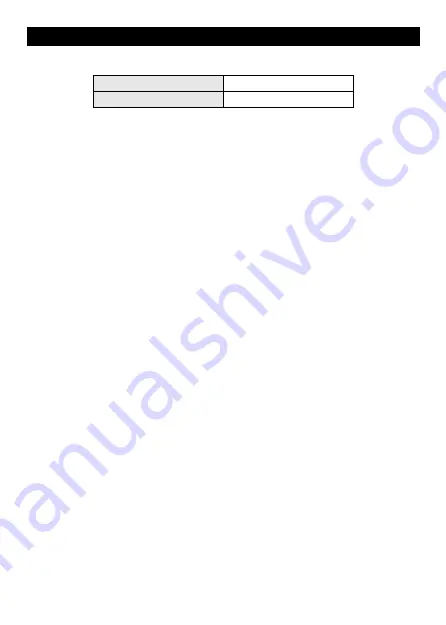
-3-
English
Default Settings
IP Address
192.168.188.253
Password
admin
Hardware Installation
Power on the Device.
To power on the AP, you can use one of the following methods:
1. Plug one end of your Ethernet cable into the WAN port of the AP, and the other end
into a port on a PoE switch or a 802.3at PoE injector.
2. Connect the power adapter.
(Power adapter unit is to be ordered separately)
Configuring the Device
To set up and manage the AP, you can use one of the following methods:
l
Connect the access point and your computer to the same switch or router.Manage
the access point from the computer.
(Figure 1)
Software Installation
To login to the LevelOne AP, please perform the following steps:
1. Check Your Network Settings to login web UI.
Please make sure your PC can get IP address automatically, so the router can
communicate with your PC during configuration.
l
Select “Control Panel” > “Network Connections”.
l
Right click the “Local Area Connection” and choose “Properties”.
l
Select the TCP/IP protocol for your network card.
l
Change the IP Address of PC: To configure the IP Address, click the network icon
to open the Ethernet dialog to configure the IP Address. Select “Properties”,
choose “Internet Protocol (TCP/IP)” and select “Properties”. Input the IP Address
“192.168.188.2 ~ 192.168.188.250” and continue.
(Figure 2)
2. Launch a Web browser (Microsoft Internet Explorer 8 for example), enter the AP’s
default LAN IP address 192.168.188.253 in the address bar, and then press Enter,
as shown in the following picture.
(Figure 3)
Then enter the default user name of admin and password of admin in the User Name
and Password fields, click “OK” to access the AP’s Web GUI.
(Figure 4)
Summary of Contents for WAP-8123
Page 1: ...Quick Installation Guide WAP 8123 HW V1 QIG V1 0...
Page 2: ......
Page 12: ...9 Figure 1 Figure 2...
Page 13: ...10 Figure 3 Figure 4...
Page 14: ......
Page 15: ......
Page 16: ......
















