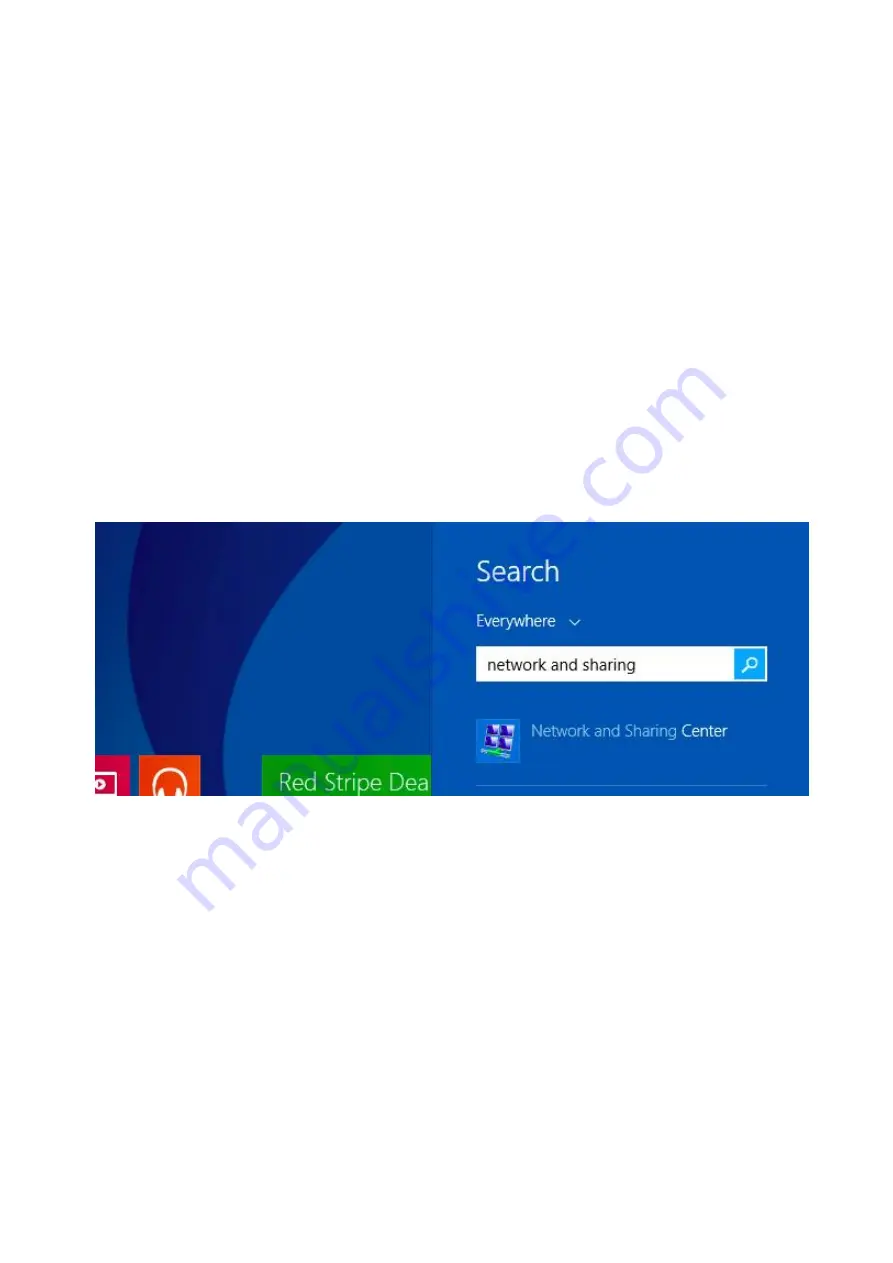
Appendix A. Assigning a Static IP in Windows PC
When organizing your local network it’s easier to assign each computer it’s own IP
address than using DHCP. Here we will take a look at doing it in XP, Windows 7, Windows
8 and Windows 8.1.
If you have a home network with several computes and devices, it’s a good idea to assign
each of them a specific address. If you use DHCP
(Dynamic Host Configuration Protocol),
each computer will request and be assigned an address every time it’s booted up. When
you have to do troubleshooting on your network, it’s annoying going to each machine to
figure out what IP they have.
Using Static IPs prevents address conflicts between devices and allows you to manage
them more easily. Assigning IPs to Windows is essentially the same process, but getting
to where you need to be varies between each version.
Windows 7 or Windows 8.x
To change the computer’s IP address in Windows 7, type
network and sharing
into the
Search box in the Start Menu and select Network and Sharing Center when it comes up. If
you are in Windows 8.x it will be on the Start Screen itself, like the screenshot at the top of
this article.



























