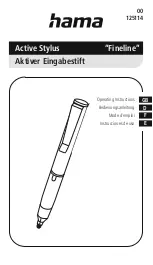28
Chapter 3. Recovering or restoring Windows
Creating a system restore point manually
You can use Windows System Restore to create a restore point at any time.
1
In the search box of Windows desktop, search for
Create a restore point
and then select it.
2
Select the
System Protection
tab and then select
Create
.
Resetting your computer
..............................................................................................................................................................................................................................
If your computer isn
ʹ
t working well and you
ʹ
re not sure why, you can reset your computer.
1
To reset your computer:
- When the computer is off, press the
Fn + Power button
to open the Novo Button Menu;
select
System Recovery > Troubleshoot > Reset this PC
.
- In Windows, go to
Settings > Update & security > Recovery
; under
Reset this PC
, select
Get started
.
2
Choose an option.
- If you want to keep your personal files, select
Keep my files
.
- Otherwise, select
Remove everything
.
Note:
If you
ʹ
re planning to donate, recycle, or sell your PC, use this option and choose to fully clean the
drive. This might take an hour or two, but it makes it harder for other people to recover files you
ʹ
ve
removed.
Using a recovery drive to restore or recover Windows
..........................
If Windows cannot start properly, you can use a recovery drive (created in advance) to restore or
recover Windows.
1
Connect the recovery drive to your computer; restart your computer and set it up to start
from the recovery drive.
2
On the
Choose an option
screen, select
Troubleshoot
.
3
Choose a recovery option.
- Select
Advanced Options > Sytem Restore
to restore your computer to a system restore
point.
- Select
Recover from a drive
.
Note:
If you did not select the
Back up system files to the recovery drive
option when creating the
recovery drive,
Recovery from a drive
is not available.
Attention:
All personal files created on your computer will be deleted after recovering from the drive.
Summary of Contents for Yoga Book C930
Page 4: ...Page intentionally left blank ...
Page 12: ...Page intentionally left blank ...
Page 34: ...Page intentionally left blank ...
Page 38: ...Page intentionally left blank ...