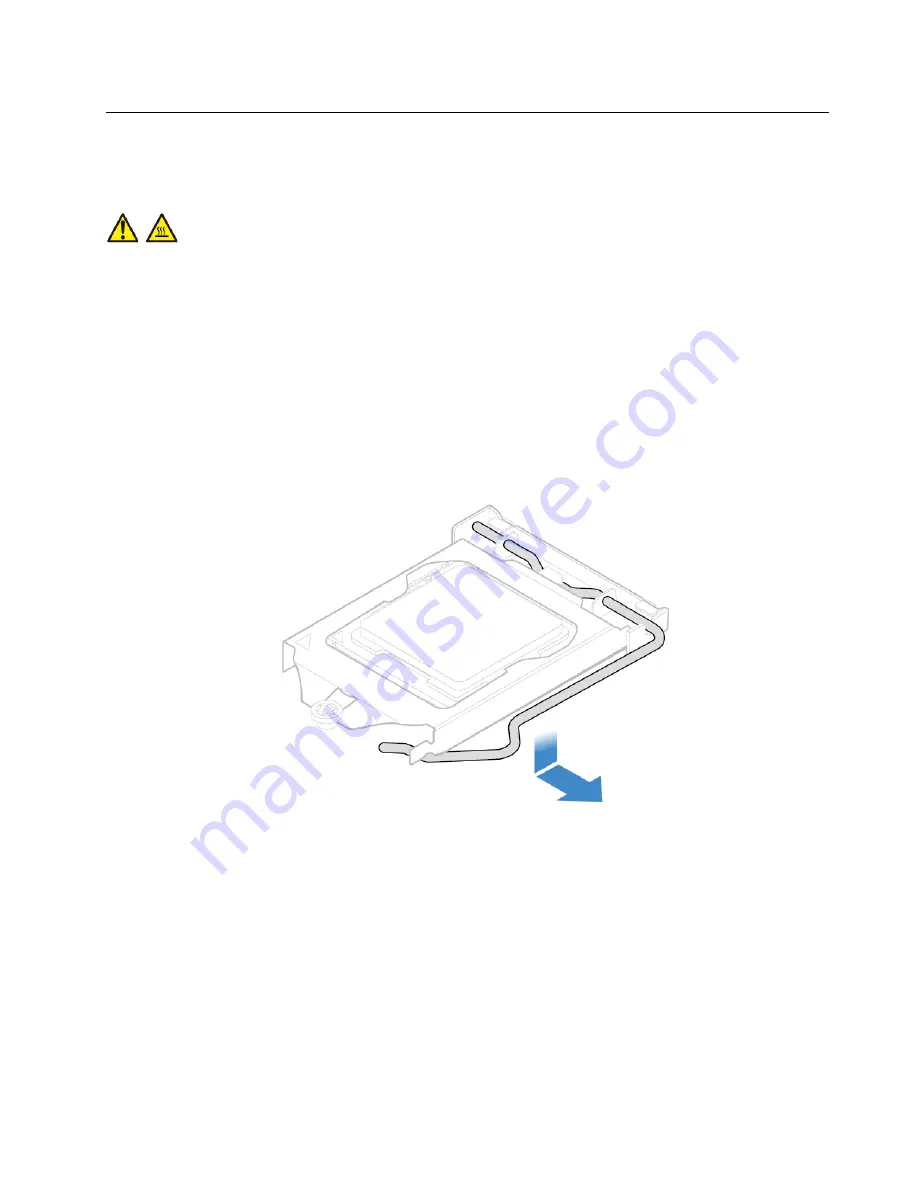
Replacing the microprocessor
Attention:
Do not open your computer or attempt any repairs before reading the
Important Product
Information Guide
.
CAUTION:
The heat sink might be very hot. Before you open the computer cover, turn off the computer
and wait several minutes until the computer is cool.
1. Remove the monitor stand. See “Replacing the monitor stand” on page 20.
2. Remove the LCD panel. See “Removing the LCD panel” on page 22.
3. Remove the heat sink. See “Replacing the heat sink” on page 39.
4. Replace the microprocessor.
Notes:
• Your microprocessor and socket might look different from the one illustrated.
• Touch only the edges of the microprocessor. Do not touch the gold contacts on the bottom.
• Do not drop anything onto the microprocessor socket while it is exposed. The socket pins must be
kept as clean as possible.
Figure 88. Unlocking the microprocessor socket retainer
.
47
Summary of Contents for V530-24ICB
Page 4: ...ii V530 24ICB AIO User Guide and Hardware Maintenance Manual ...
Page 14: ...10 V530 24ICB AIO User Guide and Hardware Maintenance Manual ...
Page 53: ...Figure 91 Installing the microprocessor Chapter 4 Replacing hardware 49 ...
Page 66: ...62 V530 24ICB AIO User Guide and Hardware Maintenance Manual ...
Page 68: ...64 V530 24ICB AIO User Guide and Hardware Maintenance Manual ...
Page 69: ......
Page 70: ......






























