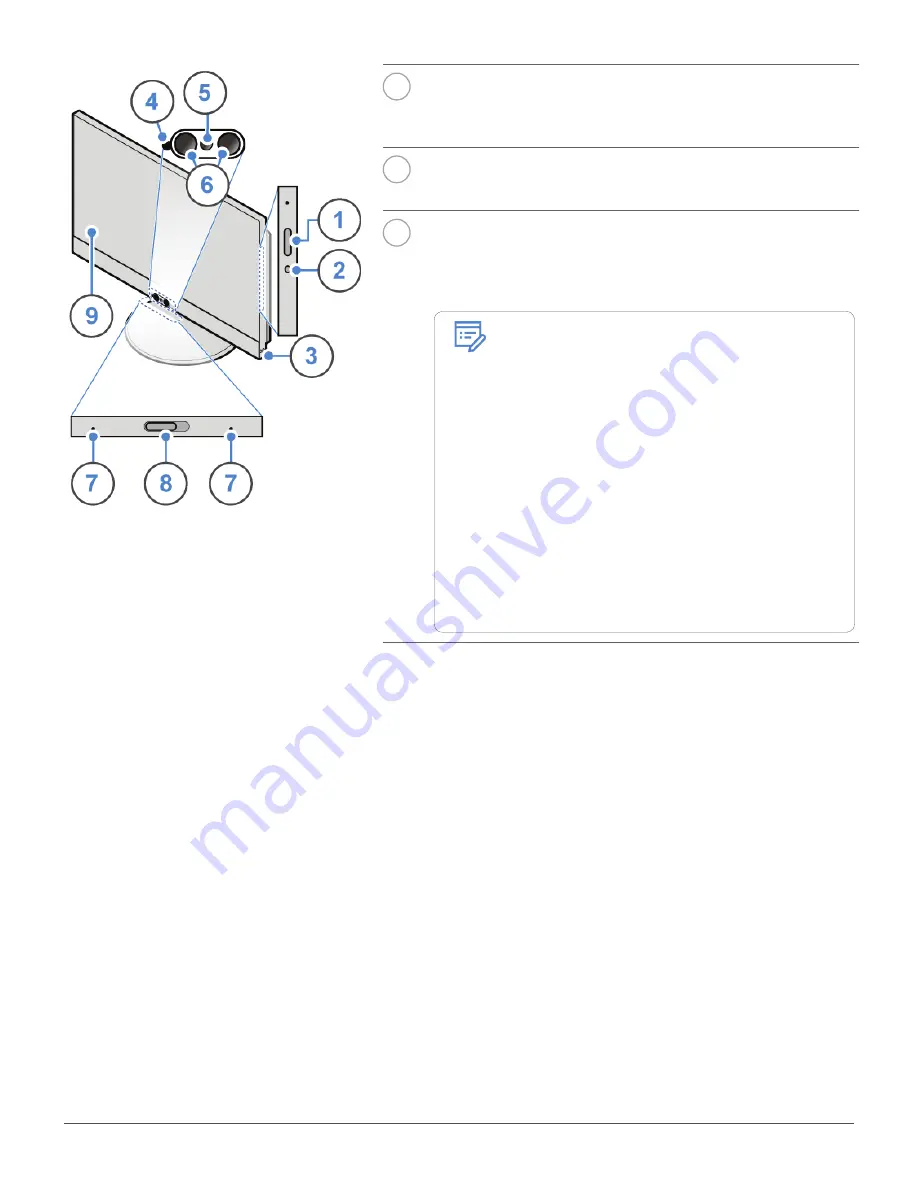
Overview
4
7
Integrated microphones (2) (optional)
Used to record sounds or use speech-recognition software
without using a microphone.
8
Integrated camera shield control slider (optional)
Used to cover the integrated camera.
9
Screen
Depending on the computer model, your computer screen
might support the multi-touch feature. This feature enables
you to use one or two fingers to interact with the computer.
Note
• To single click, tap the touch screen
once with your finger.
•
To double-click, tap the touch screen
twice without pausing.
•
To right-click, tap and hold the
touch screen until a round circle is
displayed. Then, lift your finger off
the touch screen to display a context
menu. You can make your selection
from the menu.
• To make it easier to read or edit a
document, use two fingers to zoom
in, zoom out, scroll, or rotate on the
touch screen.





































