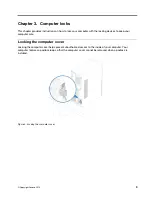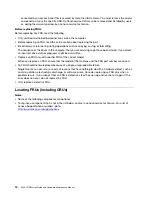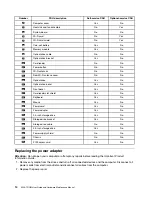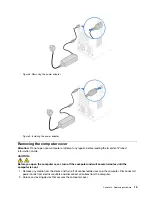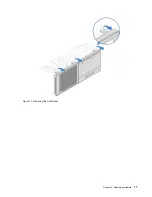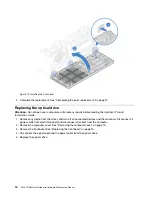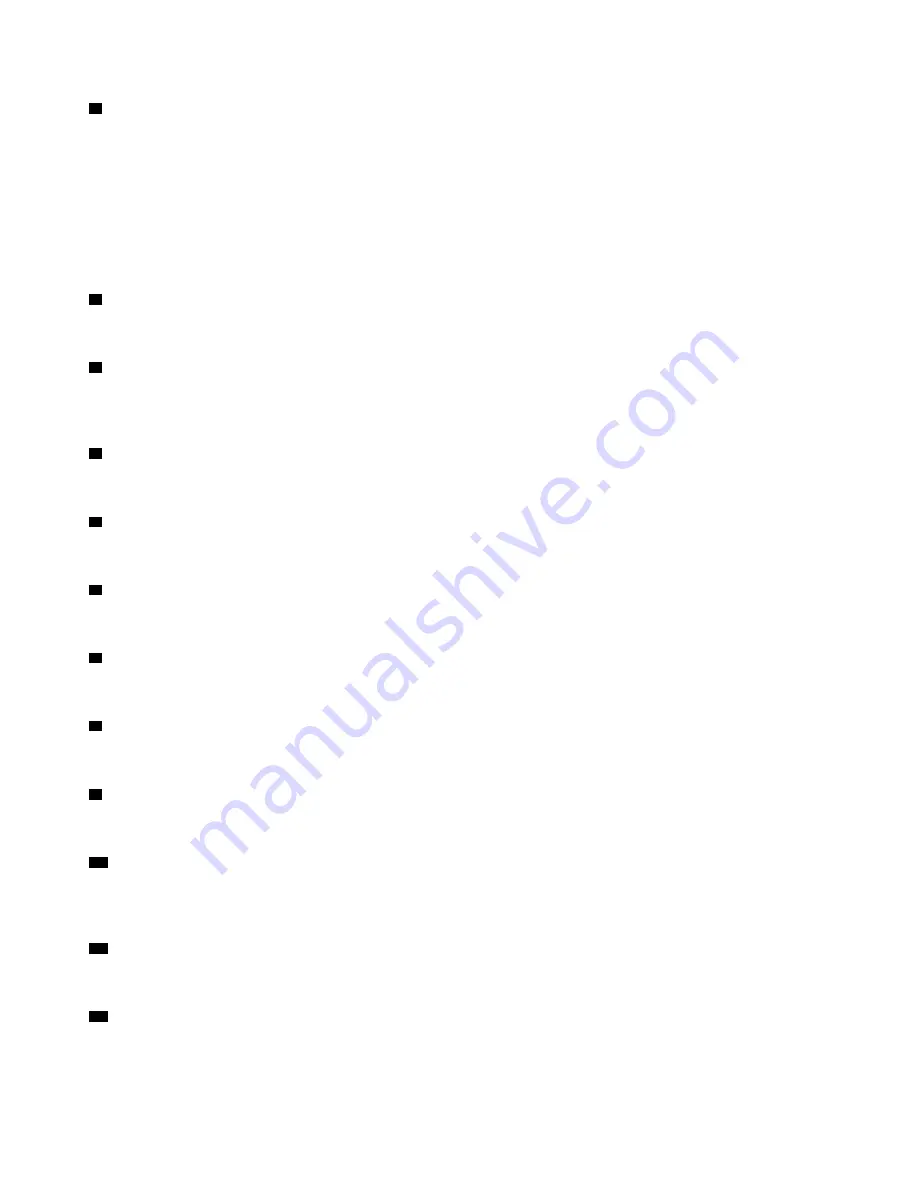
1
Audio line-out connector
Used to send audio signals from the computer to external devices, such as powered stereo speakers,
headphones, or multimedia keyboards. To connect a stereo system or other external recording device,
connect a cable between the audio line-in connector of the device and the audio line-out connector of the
computer.
Note:
If your computer has both an audio line-out connector and a headset or headphone connector, always
use the headset connector or headphone connector for earphones, headphones, or a headset. The
headphone connector does not support headset microphones.
2
VGA-out connector
Used to send video signals from the computer to another video device, such as a monitor.
3
HDMI 1.4 connector
Used to send audio and video signals from the computer to another audio or video device, such as a high-
performance monitor.
4
USB 2.0 connector
Used to connect a device that requires a USB 2.0 connection.
5
Power adapter connector
Used to connect the power adapter to the computer for power supply.
6
Ethernet connector
Used to connect an Ethernet cable for network access.
7
Power adapter cable loop
Used to secure the power adapter cable.
8
Cable lock slots
Used to secure a cable lock.
9
Rear Wi-Fi antenna cover
Used to protect the rear Wi-Fi antenna that is optional.
10
PCI-Express card area
To improve the operating performance of the computer, you can connect PCI-Express cards into this area.
Depending on the computer model, the connectors in this area vary.
11
Padlock loop
Used to secure a padlock.
12
Security-lock slot
Used to secure a Kensington-style cable lock.
4
V330–15IGM User Guide and Hardware Maintenance Manual
Summary of Contents for V330-15IGM
Page 1: ...V330 15IGM User Guide and Hardware Maintenance Manual Energy Star Machine Types 10TS and 10VY ...
Page 4: ...ii V330 15IGM User Guide and Hardware Maintenance Manual ...
Page 17: ...Figure 7 Locating FRUs including CRUs Chapter 4 Replacing hardware 13 ...
Page 21: ...Figure 11 Removing the front bezel Chapter 4 Replacing hardware 17 ...
Page 54: ...50 V330 15IGM User Guide and Hardware Maintenance Manual ...
Page 56: ...52 V330 15IGM User Guide and Hardware Maintenance Manual ...
Page 57: ......
Page 58: ......