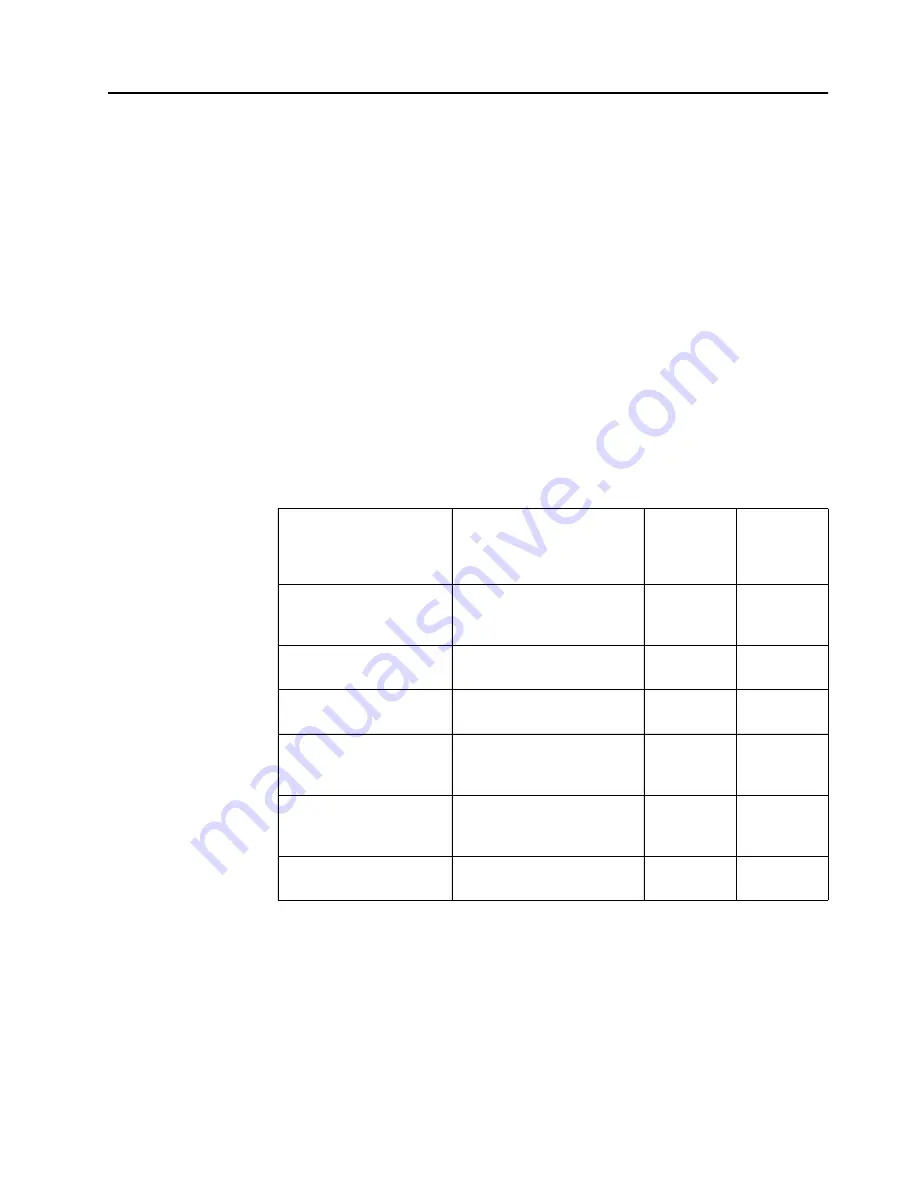
Chapter 3.
3-7
Service information
Customer responsibilities
The warranty does not apply to a product which has been damaged due to accident, misuse,
abuse, improper installation, usage not in accordance with product specifications and
instructions, natural or personal disaster, or unauthorized alterations, repairs or modifications.
The following are examples of misuse or abuse and not covered by warranty:
•
Images burned onto the screen of a CRT monitor. Burned image is preventable by utilizing
a moving screen saver or power management.
•
Physical damage to covers, bezel, base and cables.
•
Scratches or punctures on monitor screens.
Service parts
The following parts are for use by Lenovo service, or Lenovo aurthorized dealers, to support
the customer warranty. Parts are for service use only. The table below shows information for
model 61DB-MAR1-WW.
Table 3-3.
List of service parts
FRU (FIELD
REPLACEABLE UNIT)
PART NUMBER
DESCRIPTION
Machine
Type/Model
(MTM)
COLOR
01YY123
T25d-10 (A19250WT0) - 25
inch FRU Monitor
(HDMI+DP+VGA)
61DB
Raven Black
01YY124
T25d-10 (A19250WT0) -
VGA cable (1.8m, RoHS)
61DB
Raven Black
01YY125
T25d-10 (A19250WT0) - DP
cable (1.8m, RoHS)
61DB
Raven Black
01YY126
T25d-10 (A19250WT0) -
HDMI cable (for NA
only,1.8m, RoHS)
61DB
Raven Black
01YY127
T25d-10 (A19250WT0) -
USB Type-A to B cable
(1.8m, RoHS)
61DB
Raven Black
01YY128
T25d-10 (A19250WT0) -
FRU Stand and Base
61DB
Raven Black








































