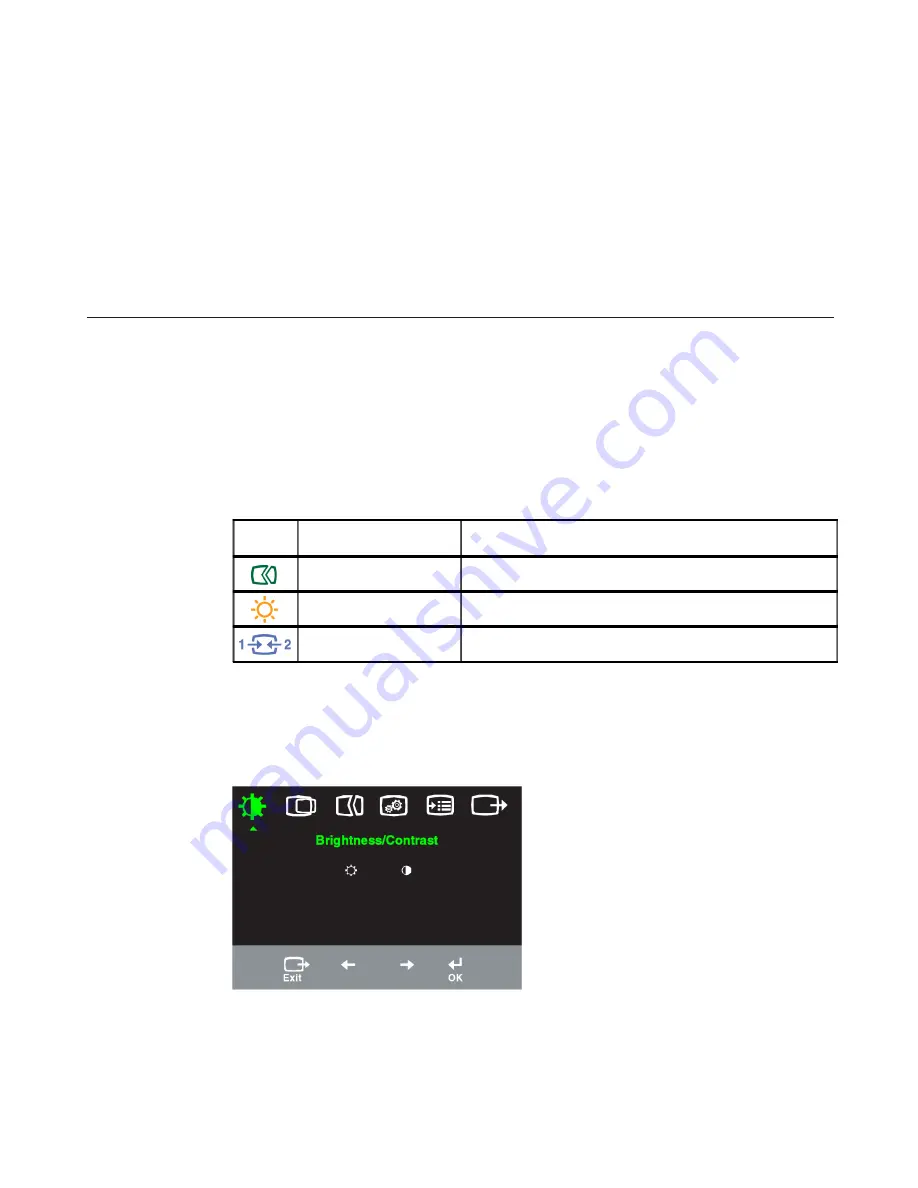
Accessibility information
Lenovo is committed to providing greater access to information and technology to
people with disabilities. With assistive technologies, users can access information in
the way most appropriate to their disability. Some of these technologies are already
provided in your operating system; others can be purchased through vendors or
accessed at: http://www.ibm.com/able/
Adjusting your monitor image
This section describes the user control features used to adjust your monitor image.
Using the direct access controls
The direct access controls can be used when the On Screen Display (OSD) is not
displayed.
Table 2-1. Direct access controls
Icon
Control
Description
Image Setup
Activates automatic image adjustment.
Brightness
Direct access to Brightness adjustment.
Input Change
Switches the video input source.
Using the On-Screen Display (OSD) controls
The settings adjustable with the user controls are viewed through the On-Screen
Display (OSD), as shown below.
2-3
L193p Flat Panel Monitor User’s Guide






























