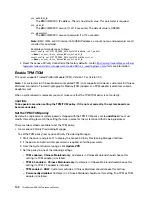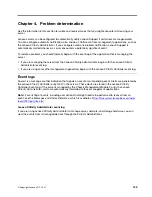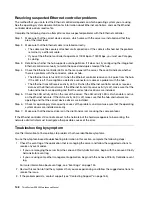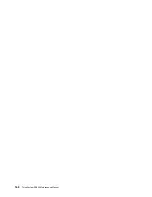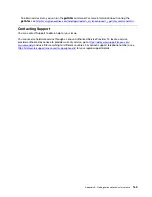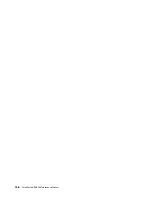Green hard disk drive activity LED does not represent actual state of associated drive
Complete the following steps until the problem is solved:
1. If the green hard disk drive activity LED does not flash when the drive is in use, run the diagnostics tests
for the hard disk drives. When you start a server and press F1, the Lenovo XClarity Provisioning Manager
interface is displayed by default. You can perform hard drive diagnostics from this interface. From the
Diagnostic page, click
Run Diagnostic
➙
HDD test
.
2. If the drive passes the test, replace the backplane.
3. If the drive fails the test, replace the drive.
Yellow hard disk drive status LED does not represent actual state of associated drive
Complete the following steps until the problem is solved:
1. Turn off the server.
2. Reseat the SAS/SATA adapter.
3. Reseat the backplane signal cable and backplane power cable.
4. Reseat the hard disk drive.
5. Power on the server and observe the activity of the hard disk drive LEDs.
Monitor and video problems
Use this information to solve problems related to a monitor or video.
• “Incorrect characters are displayed” on page 153
• “Screen is blank” on page 153
• “Screen goes blank when you start some application programs” on page 154
• “The monitor has screen jitter, or the screen image is wavy, unreadable, rolling, or distorted.” on page 154
• “The wrong characters appear on the screen” on page 154
Incorrect characters are displayed
Complete the following steps:
1. Verify that the language and locality settings are correct for the keyboard and operating system.
2. If the wrong language is displayed, update the server firmware to the latest level. See “Firmware
Screen is blank
1. If the server is attached to a KVM switch, bypass the KVM switch to eliminate it as a possible cause of
the problem: connect the monitor cable directly to the correct connector on the rear of the server.
2. The management controller remote presence function is disabled if you install an optional video adapter.
To use the management controller remote presence function, remove the optional video adapter.
3. If the server installed with the graphical adapters while turning on the server, the Lenovo logo displays
on the screen after approximately 3 minutes. This is normal operation while the system loads.
4. Make sure that:
• The server is turned on. If there is no power to the server.
• The monitor cables are connected correctly.
• The monitor is turned on and the brightness and contrast controls are adjusted correctly.
5. Make sure that the correct server is controlling the monitor, if applicable.
6. Make sure that corrupted server firmware is not affecting the video; see “Firmware updates” on page 9.
7. Observe the LEDs on the system board; if the codes are changing, go to step 6.
153
Summary of Contents for ThinkSystem SR530
Page 1: ...ThinkSystem SR530 Maintenance Manual Machine Types 7X07 and 7X08 ...
Page 8: ...vi ThinkSystem SR530 Maintenance Manual ...
Page 24: ...16 ThinkSystem SR530 Maintenance Manual ...
Page 52: ...44 ThinkSystem SR530 Maintenance Manual ...
Page 72: ...64 ThinkSystem SR530 Maintenance Manual ...
Page 74: ...66 ThinkSystem SR530 Maintenance Manual ...
Page 170: ...162 ThinkSystem SR530 Maintenance Manual ...
Page 174: ...166 ThinkSystem SR530 Maintenance Manual ...
Page 178: ...170 ThinkSystem SR530 Maintenance Manual ...
Page 183: ......
Page 184: ......