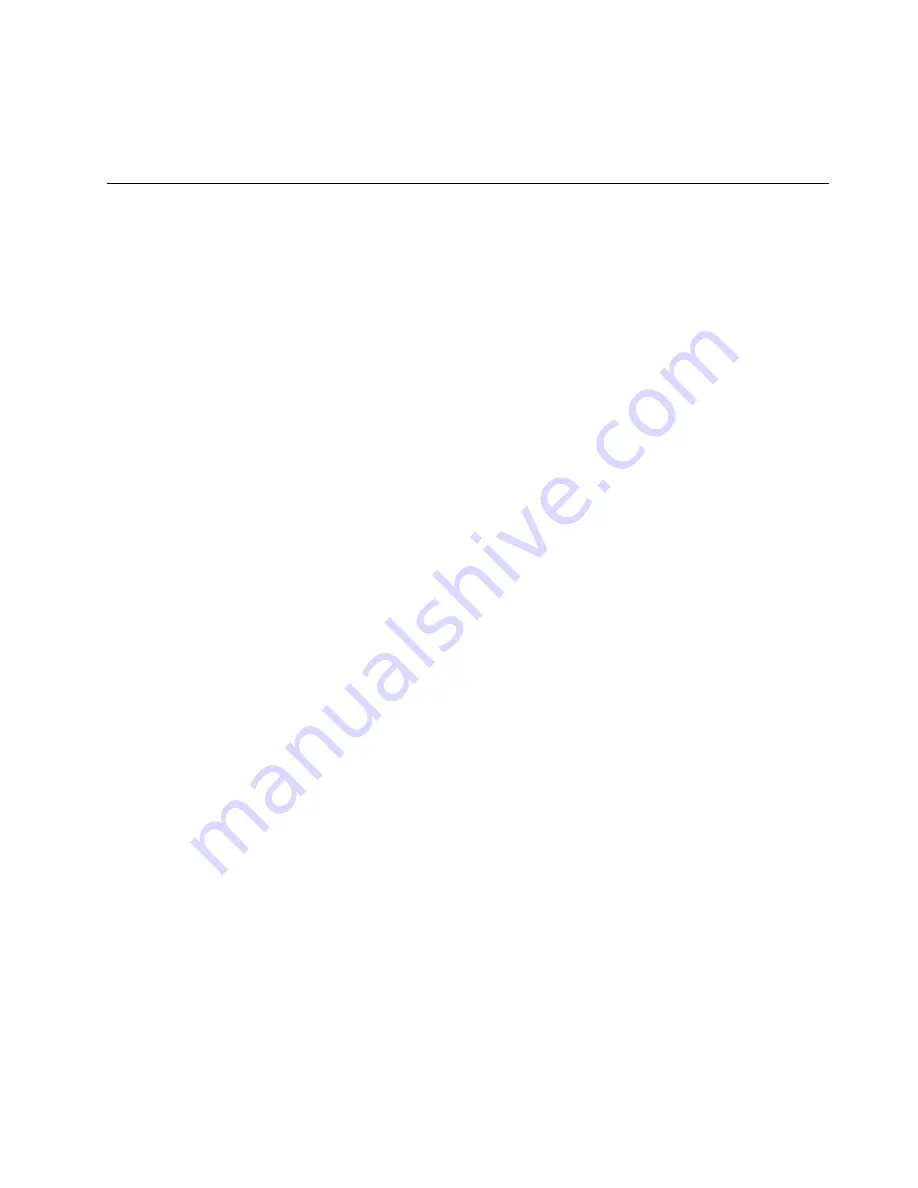
28. When the Additional CDs window opens asking you if you need to install additional software programs
from a CD or DVD, depending on your needs, click
Install
to continue or click
Finish
to complete
the installation.
Installing a Red Hat Enterprise Linux 6.0 or 6.2 operating system
This topic provides instructions on how to install a Red Hat Enterprise Linux 6.0 or 6.2 operating system
(32-bit or 64-bit).
To install a Red Hat Enterprise Linux 6.0 or 6.2 operating system (32-bit or 64-bit), do the following:
Notes:
• Ensure that you have prepared all the required items before installing an operating system. See “Before
installing an operating system” on page 1.
• Follow the instructions on the screen in addition to the instructions in this topic.
1. Insert the operating system installation disc into the optical drive that you have set as the first startup
device. Then, start the server from the optical drive.
2. When the Red Hat Enterprise Linux installation welcome window opens, select one of the following
and then press Enter.
•
Install or upgrade an existing system
•
Install system with basic video driver
(default)
•
Rescue installed system
•
Boot from local drive
3. When the Media Check window prompts you to check all the installation media, depending on your
needs, select
OK
to do the check or select
Skip
to skip the check. Then, press Enter.
4. When the RED HAT(R) ENTERPRISE LINUX(R) 6 installation window opens, click
Next
.
5. Select the language that you want to use during the installation process and click
Next
.
6. Select the appropriate keyboard layout for the system and click
Next
.
7. Select the type of devices for the installation from the following and then click
Next
.
•
Basic Storage Devices
(default)
•
Specialized Storage Devices
8. Type a name for your server in the
Hostname
field. Then, click
Next
.
9. Specify your time zone by selecting the nearest city in your time zone. Then, click
Next
.
10. Personalize the server by typing the root password for the root user account. Then, click
Next
.
11. By default, a partition is already selected for you to install the operating system. If you want to manually
create a partition, select one of the following and then click
Next
.
•
Use All Space
•
Replacing Existing Linux System(s)
•
Shrink Current System
•
Use free Space
•
Create Custom Layout
Note:
The following steps are based on the scenario that
Create Custom Layout
is selected in this step.
12. In the Storage Devices window, select the hard disk drive on which you want to install the operating
system and move it from the Data Storage Devices area to the Install Target Devices area. Then, click
Next
.
19


















