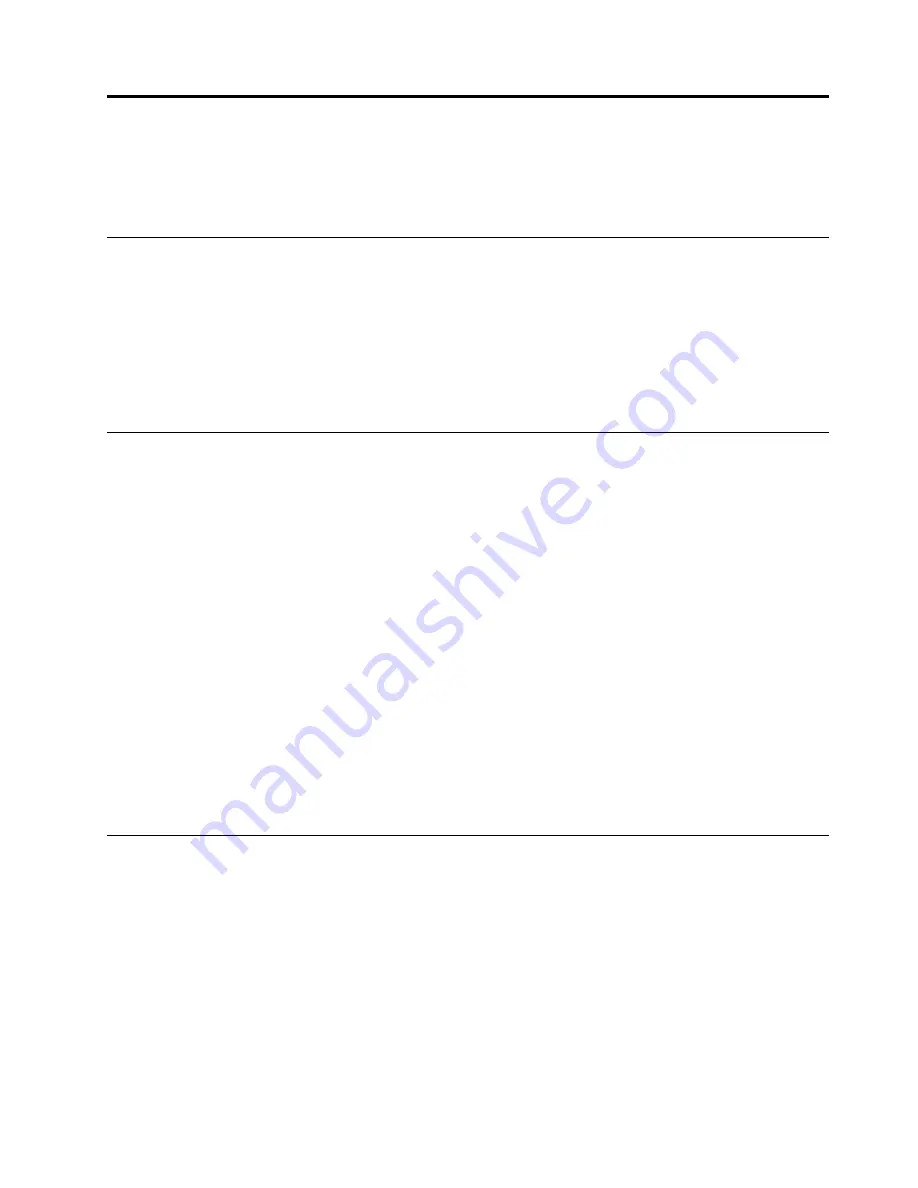
Chapter 4. Working with the dock
This chapter provides information about the video output function of the dock and instructions on how to
configure the dock to your needs.
Video output modes
The dock works in the following two video output modes:
•
Extend mode
This mode extends your desktop from your notebook computer to the external monitor. In extend mode,
you can drag and drop windows from one display to the other.
•
Clone mode
This mode clones your notebook computer screen to the external monitor.
Important tips on working with the dock
Before working with the dock, observe the following tips:
• To enter a video output mode and adjust the external-display resolution, right-click anywhere on the
desktop and select
Graphics options
. For detailed information, go to “Entering a video output mode” on
page 11 and “Setting the resolution of the external monitor” on page 12.
• The maximum resolution the dock supports is 2560 x 1600 pixels (60 Hz) when connected to one monitor,
and 1920 x 1200 pixels (60 Hz) when connected to two monitors.
• When your notebook computer is connected to two external monitors at the same time:
–
Situation
: One monitor is connected to the HDMI connector of the notebook computer, and the other
is connected to the HDMI connector of the dock.
Result
: Your notebook computer desktop is displayed on the monitor connected to the notebook
computer.
–
Situation
: One monitor is connected to the connector of a wired dock (such as ThinkPad
Dock), and the other is connected to the connector of the wireless ThinkPad WiGig Dock.
Result
: Your notebook computer desktop is displayed on the monitor connected to a wired dock.
• The notebook computer can support at most two external monitors, including the monitor connected to
the notebook computer, the wired dock, and the wireless ThinkPad WiGig Dock.
Entering a video output mode
This section provides instructions on how to enter your preferred video output mode.
To enter extend or clone mode, do the following:
1. Right-click anywhere on the desktop.
2. Select
Graphics options
➙
Output To
.
• Select
Extended Desktop
to extend your notebook computer display to an external monitor.
• Select
Extended Desktop 3
to extend your notebook computer display to two external monitors.
• Select
Clone Displays
to clone your notebook computer display to an external monitor.
• Select
Clone Displays 3
to clone your notebook computer display to two external monitors.
© Copyright Lenovo 2016
11
Summary of Contents for thinkpad WiGig
Page 1: ...ThinkPad WiGig Dock User Guide ...
Page 4: ...ii ThinkPad WiGig Dock User Guide ...
Page 12: ...8 ThinkPad WiGig Dock User Guide ...
Page 22: ...18 ThinkPad WiGig Dock User Guide ...
Page 36: ...Notice for users in Taiwan For models 13100NGW 32 ThinkPad WiGig Dock User Guide ...
Page 42: ...38 ThinkPad WiGig Dock User Guide ...
Page 45: ......
Page 46: ...Part Number SP40H13043 Printed in China 1P P N SP40H13043 1PSP40H13043 ...






























