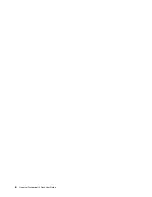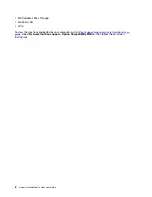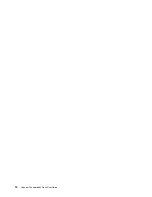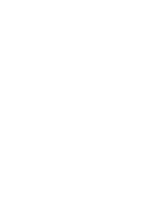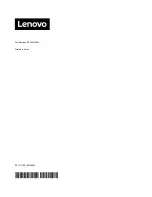Chapter 3. Use the dock
Use the video output connectors
The dock has four video output connectors to support up to four external displays:
• One Thunderbolt 4 connector (support DisplayPort 1.4 and Thunderbolt 4)
• Two DisplayPort connectors (support DisplayPort 1.4)
• One HDMI connector (supports HDMI 2.1)
Supported resolutions
Depending on the USB-C connector or Thunderbolt connector on your computer, the dock supports the
following display resolutions:
• One video output connector: up to 7680 x 4320 pixels / 30 Hz (HDMI only)
• Two video output connectors: up to 7680 x 4320 pixels / 30 Hz (HDMI only) and 5120 x 2880 pixels / 60
Hz (Thunderbolt 4 only)
• Three video output connectors: up to 3840 x 2160 pixels / 60 Hz
• Four video output connectors: up to 3840 x 2160 pixels / 60 Hz
To view the maximum display matrix, go to
https://www.lenovo.com/support/docks
and select the entry for the
dock.
Configure the external displays
You can configure the external displays connected to your dock:
• Set the display mode: extend, mirror or duplicate, or single display.
• Set the orientation, brightness, resolution, color, and more.
To configure the external displays:
1. Right-click a blank area on the desktop and select
Display settings
.
2. Select the display that you want to configure.
3. Configure display settings of your preference.
For more information, see the Windows help information.
Use the Ethernet connector
You can use the Ethernet connector on the dock to connect your computer to a standard 10 Mbps, 100
Mbps, or 1000 Mbps network with an Ethernet cable.
The Ethernet connector has two network status indicators. When the green indicator is on, the computer is
connected to a LAN. When the yellow indicator blinks, data is being transmitted.
Depending on your computer, some of the following functions are available when the dock is connected to a
LAN.
• Preboot eXecution Environment
© Copyright Lenovo 2021
7
Summary of Contents for ThinkPad Universal Thunderbolt 4 Dock
Page 1: ...Universal Thunderbolt 4 Dock User Guide ...
Page 4: ...ii Universal Thunderbolt 4 Dock User Guide ...
Page 10: ...6 Universal Thunderbolt 4 Dock User Guide ...
Page 16: ...12 Universal Thunderbolt 4 Dock User Guide ...
Page 18: ...14 Universal Thunderbolt 4 Dock User Guide ...
Page 19: ......
Page 20: ...Part Number SP40M56903 Printed in China 1P P N SP40M56903 1PSP40M56903 ...