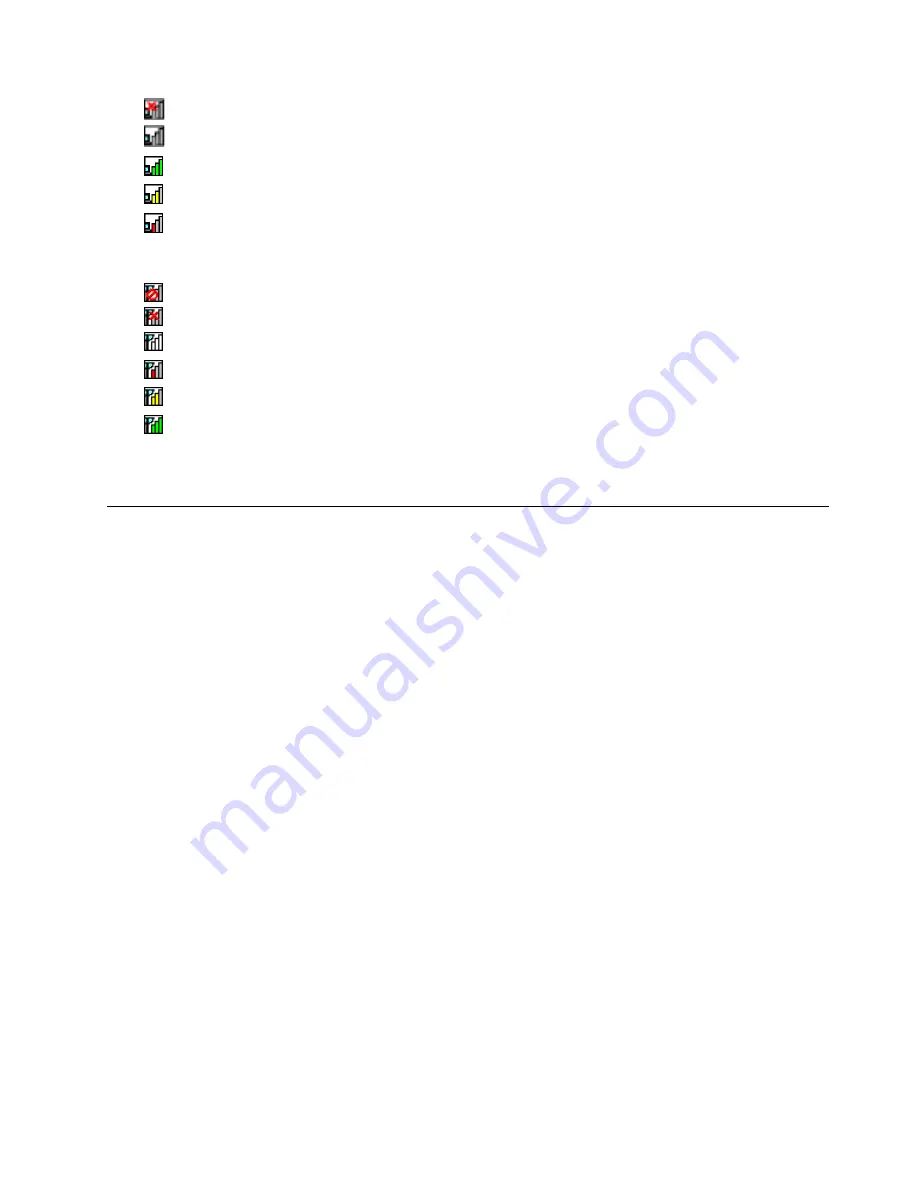
–
Power to the wireless radio is on. No association.
–
Power to the wireless radio is on. No signal.
–
Power to the wireless radio is on. The signal strength of the wireless connection is excellent.
–
Power to the wireless radio is on. The signal strength of the wireless connection is marginal.
–
Power to the wireless radio is on. The signal strength of the wireless connection is poor. To improve
the signal strength, move your computer closer to the wireless access point.
• Wireless status icon states: wireless WAN
–
Power to the wireless radio is off.
–
No association
–
No signal
–
Signal level 1
–
Signal level 2
–
Signal level 3
Note:
If you have trouble in making a connection, try moving your computer closer to your wireless access
point.
Presentations and multimedia
You can connect your computer to a projector to give presentations or you can connect your computer
to an external monitor to expand your workspace.
Changing display settings
You can change the display settings, such as font size.
Changing the font size
To change the font size, do the following:
1. Right-click on the desktop, and click
Personalize
.
2. Click
Display
at the left.
3. Select the desired font size.
4. Click
Apply
. The change will take effect after you log off.
Using an external monitor
Your computer can support a maximum video resolution of up to 2048x1536, provided that the external
monitor also supports that resolution. For more information, refer to the manuals provided with your monitor.
You can set any resolution for either the computer display or the external monitor. When you use both at the
same time, the resolution of both is the same. If you set a higher resolution for the computer display, you
can see only part of the screen at a time. You can see other parts by moving the image with the TrackPoint
pointing device or another pointing device.
You can move the display output to the computer display, the external monitor, or both by changing settings
in the Display Settings window.
Chapter 2
.
Using your computer
39
Summary of Contents for ThinkPad Edge E431
Page 1: ...User Guide ThinkPad Edge E431 and E531 ...
Page 6: ...iv User Guide ...
Page 74: ...58 User Guide ...
Page 82: ...66 User Guide ...
Page 116: ...100 User Guide ...
Page 134: ...118 User Guide ...
Page 140: ...124 User Guide ...
Page 160: ...144 User Guide ...
Page 170: ...154 User Guide ...
Page 174: ...158 User Guide ...
Page 181: ......
Page 182: ......
















































