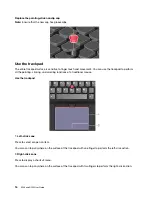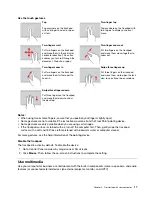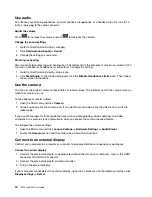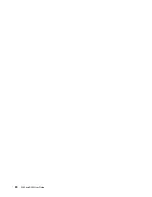canceled. However, if you forget the hard disk password, Lenovo cannot reset your passwords or recover
data from the storage drive.
Use fingerprint authentication (for selected models)
Fingerprint authentication can replace your passwords, such as the Windows password, power-on
password, and hard disk password and enables you to log in to your computer simply and securely.
Enroll your fingerprints
Open the Start menu and then click
Settings
➙
Accounts
➙
Sign-in options
. Then, follow the on-screen
instructions to finish the enrollment.
During the enrollment, the fingerprints are associated with the Windows password automatically. It is
recommended that you enroll more than one fingerprint in case of any injuries to your fingers.
Log in with your fingerprint
Associate your fingerprints with your power-on password and hard disk password
1. Turn off and then turn on the computer.
2. When prompted, scan your finger on the fingerprint reader.
3. Enter your power-on password, hard disk password, or both as required. The connection is created.
When you start the computer again, you can use your fingerprints to log in to the computer without entering
your Windows password, power-on password, or hard disk password. To change the settings, go to the
BIOS menu.
Attention:
If you always use your fingerprint to log in to the computer, you might forget your passwords.
Write down your passwords, and keep them in a safe place.
• If you forget your power-on password, take your computer to a Lenovo-authorized servicer or a marketing
representative to have the password canceled.
• If you forget your hard disk password, Lenovo cannot reset your password or recover data from the
storage drive. Take your computer to a Lenovo-authorized servicer or a marketing representative to have
the storage drive replaced. Proof of purchase is required, and a fee will be charged for parts and service.
Maintain the fingerprint reader
To ensure that the fingerprint reader works correctly, do not:
• Scratch the surface of the reader with anything hard.
• Use or touch the reader with a wet, dirty, wrinkled, or injured finger.
Secure your computer and information
27
Summary of Contents for ThinkPad E590
Page 1: ...E590 and R590 User Guide ...
Page 6: ...iv E590 and R590 User Guide ...
Page 14: ...8 E590 and R590 User Guide ...
Page 26: ...20 E590 and R590 User Guide ...
Page 30: ...24 E590 and R590 User Guide ...
Page 40: ...34 E590 and R590 User Guide ...
Page 84: ...78 E590 and R590 User Guide ...
Page 96: ...90 E590 and R590 User Guide ...
Page 102: ...96 E590 and R590 User Guide ...
Page 105: ......
Page 106: ......