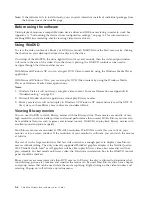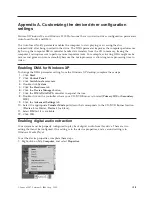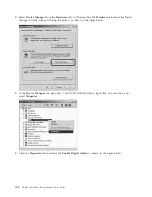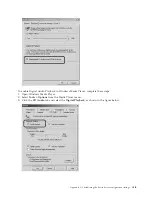For
more
information
on
using
the
software,
refer
to
“Using
DVD
Movie
Factory”
on
page
2-7.
Using
DVD-Rs
and
DVD-RWs
The
Blu-ray
drive
can
write
to
both
DVD-R
and
DVD-RW
discs.
DVD-R
discs
cannot
be
erased,
but
can
be
used
with
standard
DVD-ROM
drives
and
DVD
players.
You
can
use
DVD-R
discs
to
record
audio
tracks,
store
data,
archive
files,
and
copy
files
from
another
DVD.
DVD-RW
discs
can
be
erased
and
rewritten,
but
can
be
used
only
with
newer
MR-
and
DVD-RW-compatible
DVD-ROM
drives.
You
can
use
DVD-RW
discs
to
back
up,
store,
and
update
files
or
to
copy
files
from
another
DVD.
For
more
information
on
using
the
software,
refer
to
“Using
DVD
Movie
Factory”
on
page
2-7.
Using
Blu-ray
discs
The
Blu-ray
drive
can
read
pressed
Blu-ray
discs,
and
can
read
and
write
to
BD-R
and
BD-RE
discs.
Pressed
Blu-ray
discs
are
read-only
and
can
contain
movies
or
data.
Pressed
Blu-ray
discs
come
in
two
sizes,
50
Gigabytes
(GB)
and
25
GB.
Your
Blu-ray
drive
can
read
both
single-layer
(25
GB)
and
double
layer
(50
GB)
discs.
Most
pressed
Blu-ray
discs
are
encoded
using
a
UDF
2.5
file
system.
Windows
Vista
can
natively
read
UDF
2.5
discs.
Windows
XP
cannot
natively
read
UDF
2.5
discs.
BD-R
discs
can
be
written
once,
and
cannot
be
erased.
You
can
use
BD-R
discs
to
store
data,
archive
files,
and
copy
files
from
another
disc.
BD-RE
discs
can
be
erased
and
rewritten.
You
can
use
BD-RE
discs
to
store
data,
archive
files,
and
copy
files
from
another
disc.
You
can
easily
copy
Blu-ray
discs
and
the
data
on
them
to
hard
disk
drive
or
other
media.
Data
files
that
are
copied
will
act
as
if
they
were
on
the
disc.
Movies
that
are
copied
from
Blu-ray
discs
are
protected
by
the
Advanced
Access
Content
System
(AACS)
and
cannot
be
played
back
after
copying.
Notes:
1.
Blu-ray
discs
cannot
be
read
at
all
in
a
normal
DVD
drive
or
player.
2.
The
Blu-ray
drive
does
not
read
or
write
HD
DVD
discs.
For
more
information
on
using
the
software,
refer
to
“Using
DVD
Movie
Factory”
on
page
2-7.
Installing
software
After
you
connect
the
Blu-ray
drive
to
the
computer,
you
can
install
application
software
from
the
Ultrabay
Blu-ray
Drive
User's
Guide
and
Software
CD
.
Complete
these
steps
to
install
application
software:
1.
Insert
the
Ultrabay
Blu-ray
Drive
User's
Guide
and
Software
CD
into
the
drive.
2.
The
CD
should
automatically
start.
If
it
does,
proceed
to
Step
5.
3.
If
the
CD
does
not
automatically
start,
click
Start
>
Run
.
4.
In
the
Run
box
type
e:\launch.bat
where
e
is
the
drive
letter
of
the
ThinkPad
CD/DVD
Ultrabay
Slim
Burner.
5.
If
you
get
a
warning
from
Internet
Explorer
about
malicious
scripts,
right-click
on
the
warning
bar,
and
select
Allow
Blocked
Content
.
6.
Select
Software
from
the
left-hand
navigator
bar.
7.
Check
the
boxes
by
the
software
applications
that
you
wish
to
install.
8.
Click
Go
.
The
software
you
selected
will
install
silently.
9.
Restart
the
computer
after
the
completion
message.
Chapter
2.
Using
the
Blu-ray
drive
2-5
Summary of Contents for ThinkPad 43N3201
Page 1: ...ThinkPad Ultrabay Blu ray Burner User s Guide ...
Page 2: ......
Page 3: ...ThinkPad Ultrabay Blu ray Burner User s Guide ...
Page 6: ...iv ThinkPad Ultrabay Blu ray Burner User s Guide ...
Page 22: ...2 10 ThinkPad Ultrabay Blu ray Burner User s Guide ...
Page 26: ...A 4 ThinkPad Ultrabay Blu ray Burner User s Guide ...
Page 30: ...C 2 ThinkPad Ultrabay Blu ray Burner User s Guide ...
Page 32: ...D 2 ThinkPad Ultrabay Blu ray Burner User s Guide ...
Page 44: ...H 2 ThinkPad Ultrabay Blu ray Burner User s Guide ...
Page 45: ......
Page 46: ...Part Number 43N3201 Printed in XXX 1P P N 43N3201 ...