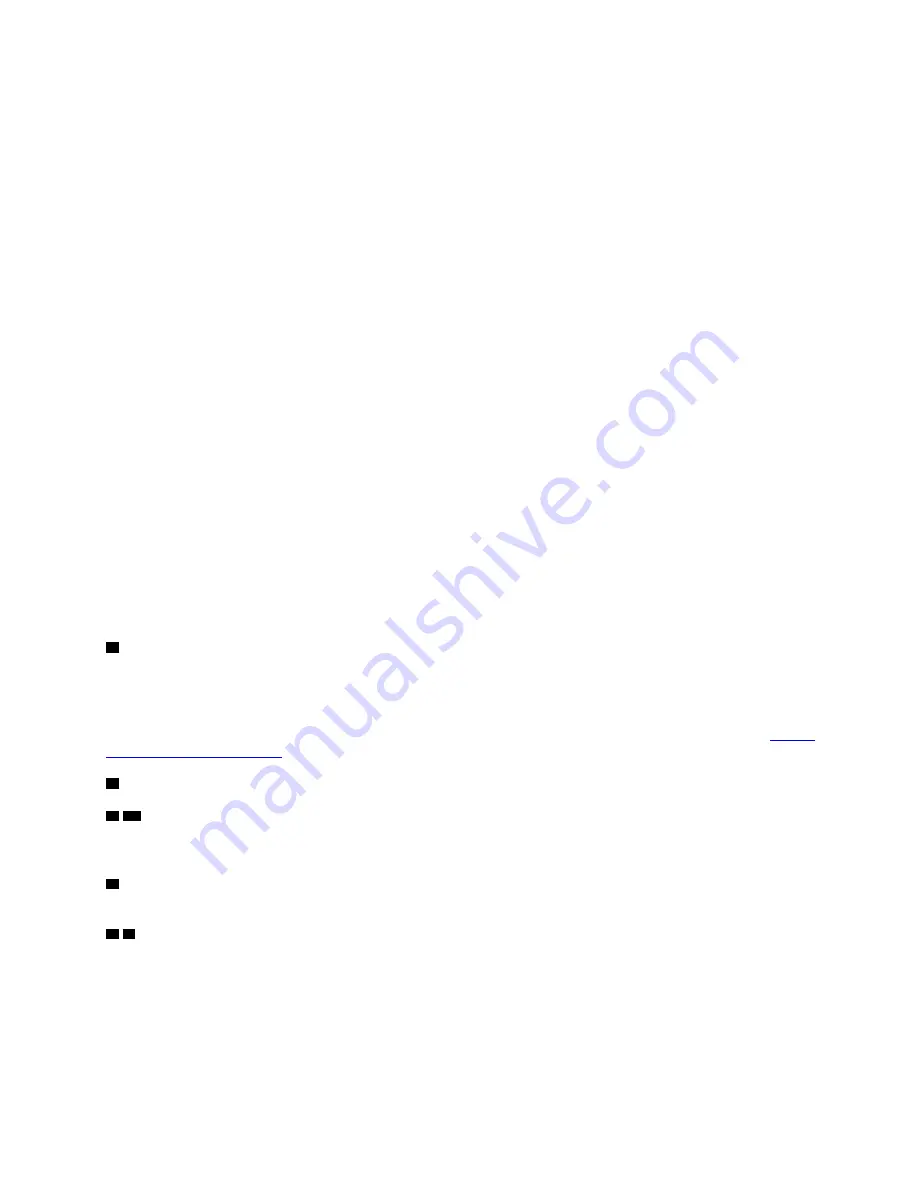
–
Off
: The dock is off.
• When the dock is connected to the USB-C connector on your computer, the dock power button functions
as your computer power button. You can press the dock power button to turn on, turn off, wake up the
computer, or put the computer to sleep or hibernation mode after you define what the computer power
button does on your computer. To change what the computer power button does, do the following:
1. Go to Control Panel.
–
For Windows 7
: Click the
Start
button to open the Start menu and click
Control Panel
.
–
For Windows 10
: Click the
Start
button to open the Start menu and click
Windows System
➙
Control Panel
.
2. View Control Panel by Large icons or Small icons.
3. Click
Power Options
➙
Choose what the power buttons do
.
4. Follow the instructions on the screen.
The indicator in the dock power button shows the computer status:
–
Solid white
: The computer is on.
–
White, blinking
: The computer is in sleep mode.
–
Off
: The computer is off or in hibernation mode.
• When the dock is connected to the USB 3.1 connector on your computer, the indicator in the dock power
button shows the dock status:
–
Solid white
: The dock is on.
–
Amber or off
: For dock connectors, only the Always On USB 3.1 connector Gen 2 is working. Press the
dock power button to turn off the dock.
Note:
The USB 3.1 connector on your computer has different power settings under different computer
status. Therefore, the indicator in the dock power button will not show the computer status.
2
Security-lock slot
: To protect your dock from theft, lock your dock to a desk, table, or other fixture
through a security cable lock designed to fit the security-lock slot on your dock.
Note:
You are responsible for evaluating, selecting, and implementing the locking device and security
feature. Lenovo makes no comments, judgments, or warranties about the function, quality, or performance
of the locking device and security feature. Cable locks for your product are available from Lenovo at
https://
www.lenovoquickpick.com/
.
3
Audio connector
: Connect headphones or a headset with a 3.5-mm (0.14-inch), 4-pole plug.
4 13
USB 3.1 connectors Gen 2
: With greater data transfer rate, the USB 3.1 connector Gen 2 is used to
connect USB-compatible devices, such as a USB keyboard, a USB mouse, a USB storage device, or a USB
printer.
5
USB-C connector (for connecting USB-C compatible devices)
: Use the connector to transfer data or
charge your device. This connector can supply power up to 5 V 3 A during the charging process.
6 7
USB 2.0 connectors
: Connect USB-compatible devices, such as a USB keyboard, a USB mouse, a
USB storage device, or a USB printer.
Notes:
• It is recommended that you connect the keyboard or mouse to the USB 2.0 connector on the dock.
• For optimal data transfer, connect a USB 3.1 device to a USB 3.1 connector Gen 2 instead of a USB 2.0
connector on the dock.
Chapter 1
.
About the dock
3
Summary of Contents for ThinkPad 40AF0135US
Page 1: ...ThinkPad Hybrid USB C with USB A Dock User Guide ...
Page 4: ...ii ThinkPad Hybrid USB C with USB A Dock User Guide ...
Page 16: ...12 ThinkPad Hybrid USB C with USB A Dock User Guide ...
Page 20: ...16 ThinkPad Hybrid USB C with USB A Dock User Guide ...
Page 22: ...18 ThinkPad Hybrid USB C with USB A Dock User Guide ...
Page 23: ......
Page 24: ...Part Number SP40Q17684 Printed in China 1P P N SP40Q17684 1PSP40Q17684 ...






















