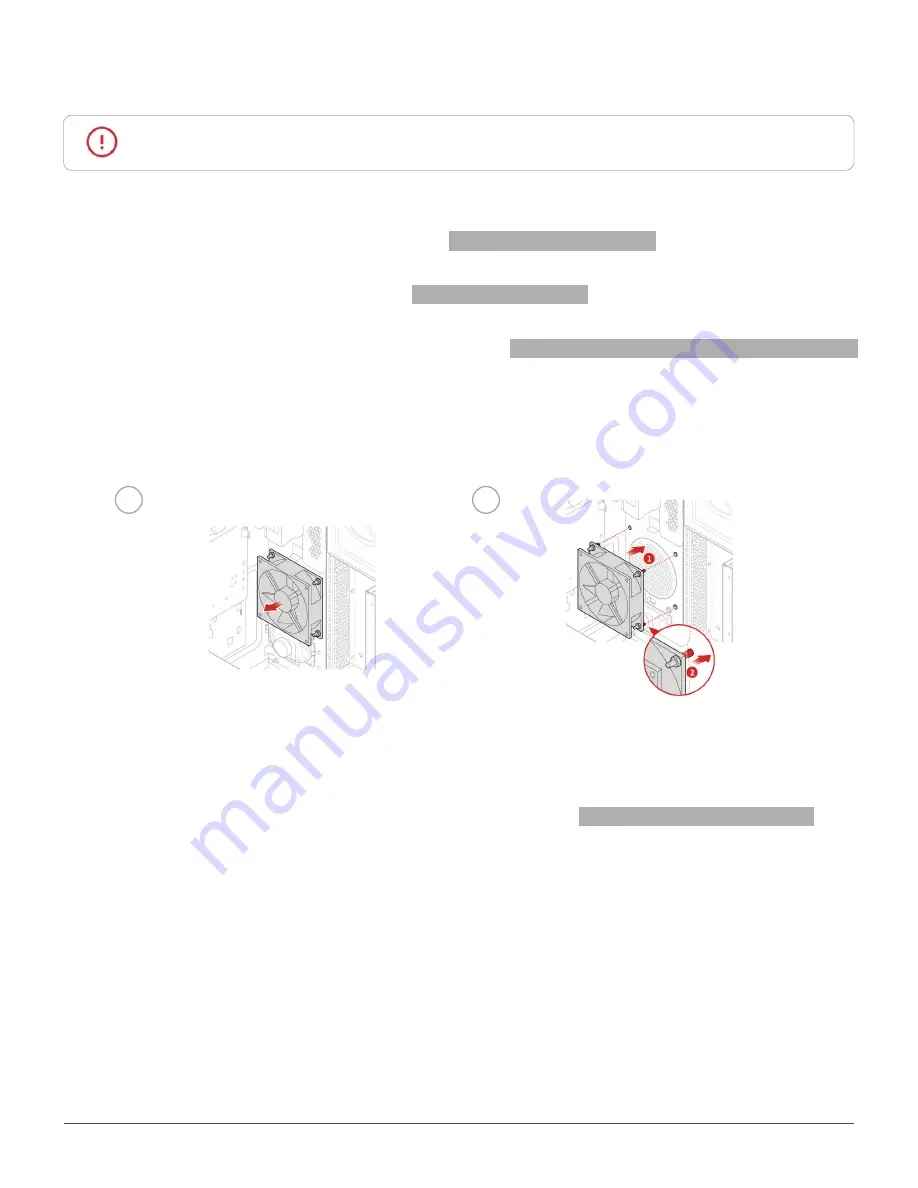
Replacing FRUs
53
Replacing the front fan
Attention
Do not open your computer or attempt any repairs before reading the
Important
Product Information Guide
.
1
Remove the computer cover. For details, see
2
Remove the front bezel. For details, see
3
Pivot the drive bay assembly outward. For details, see
Pivoting the drive bay assembly inward and outward.
4
Disconnect the front fan cable from the system board.
5
Replace the front fan.
1
2
6
Connect the new front fan cable to the system board.
7
Reinstall the removed parts. To complete the replacement, see



























