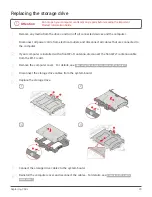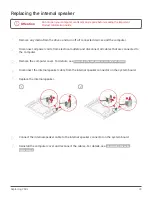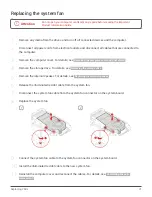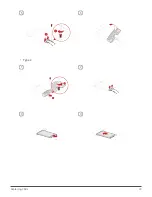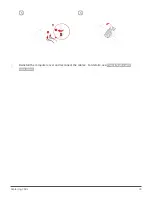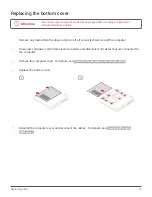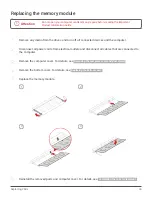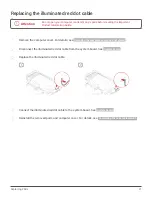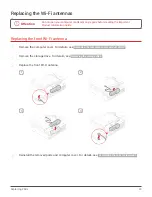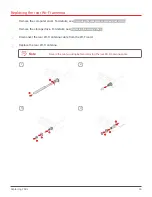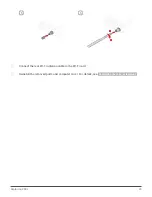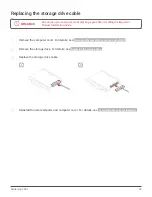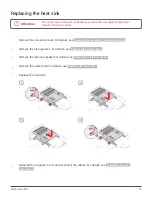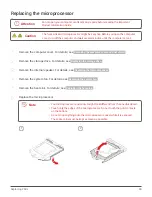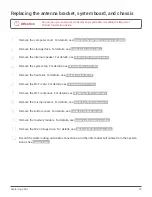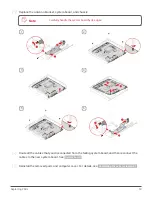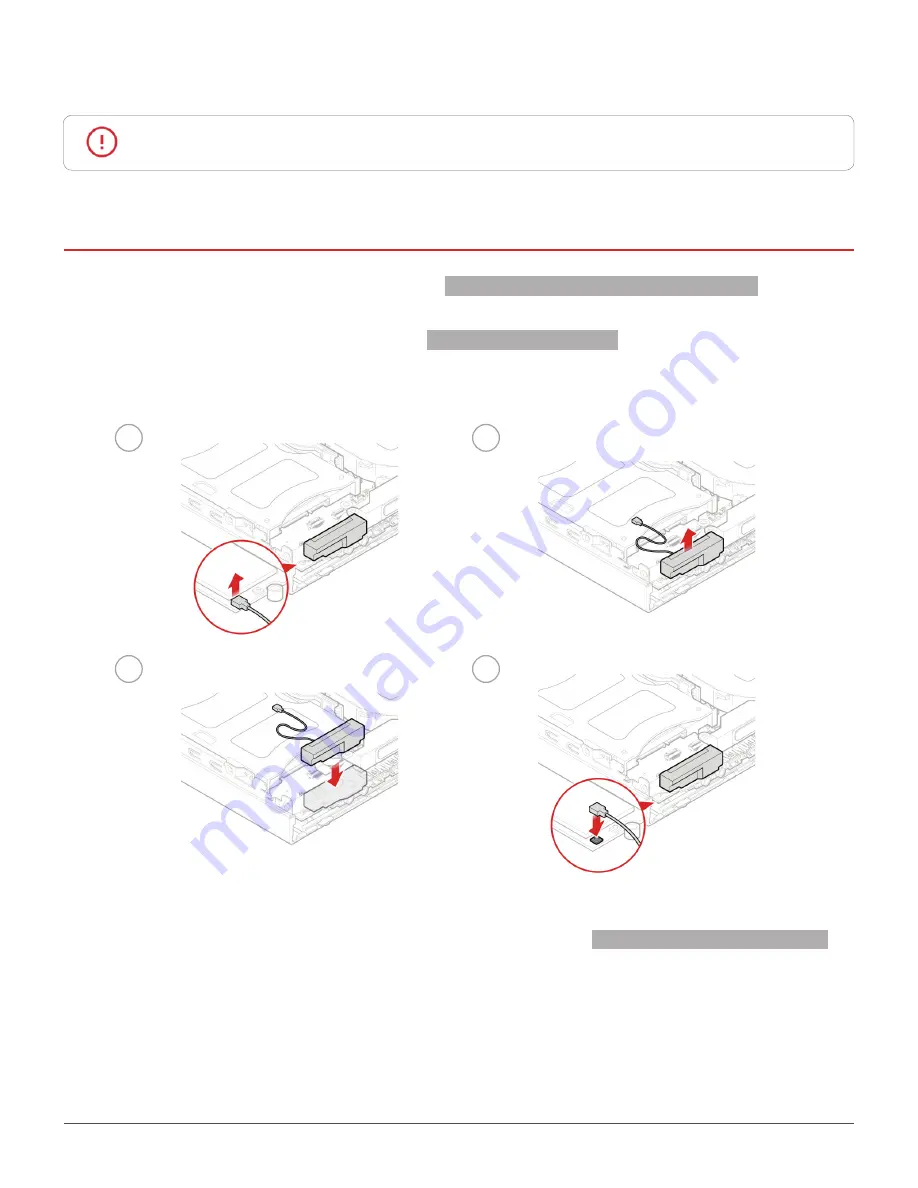
Replacing FRUs
43
Replacing the Wi-Fi antennas
Attention
Do not open your computer or attempt any repairs before reading the
Important
Product Information Guide
.
Replacing the front Wi-Fi antenna
1
Remove the computer cover. For details, see
Removing the computer cover and dust shield.
2
Remove the storage drive. For details, see
3
Replace the front Wi-Fi antenna.
1
2
3
4
4
Reinstall the removed parts and computer cover. For details, see