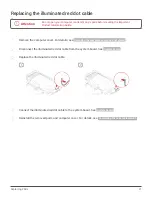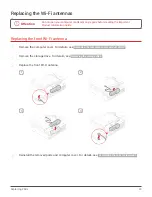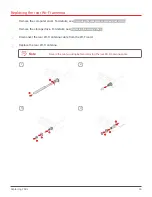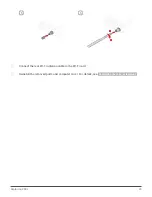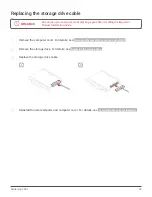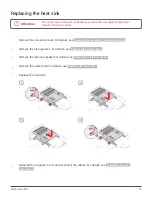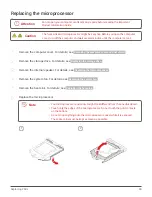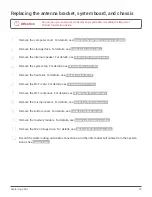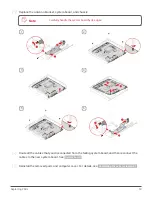Notices & Trademarks
55
Lenovo may use or distribute any of the
information you supply in any way it believes
appropriate without incurring any obligation to
you.
Any references in this publication to non-Lenovo
Web sites are provided for convenience only and
do not in any manner serve as an endorsement
of those Web sites. The materials at those Web
sites are not part of the materials for this Lenovo
product, and use of those Web sites is at your own
risk.
Any performance data contained herein was
determined in a controlled environment.
Therefore, the result obtained in other operating
environments may vary significantly. Some
measurements may have been made on
development-level systems and there is no
guarantee that these measurements will be
the same on generally available systems.
Furthermore, some measurements may have been
estimated through extrapolation. Actual results
may vary. Users of this document should verify the
applicable data for their specific environment.
Trademarks
The following terms are trademarks of Lenovo in
the United States, other countries, or both:
Lenovo
The Lenovo logo
DisplayPort is a trademark of the Video
Electronics Standards Association.
VESA is a Trademark of the Video Electronics
Standards Association.
Other company, product, or service names may be
trademarks or service marks of others.