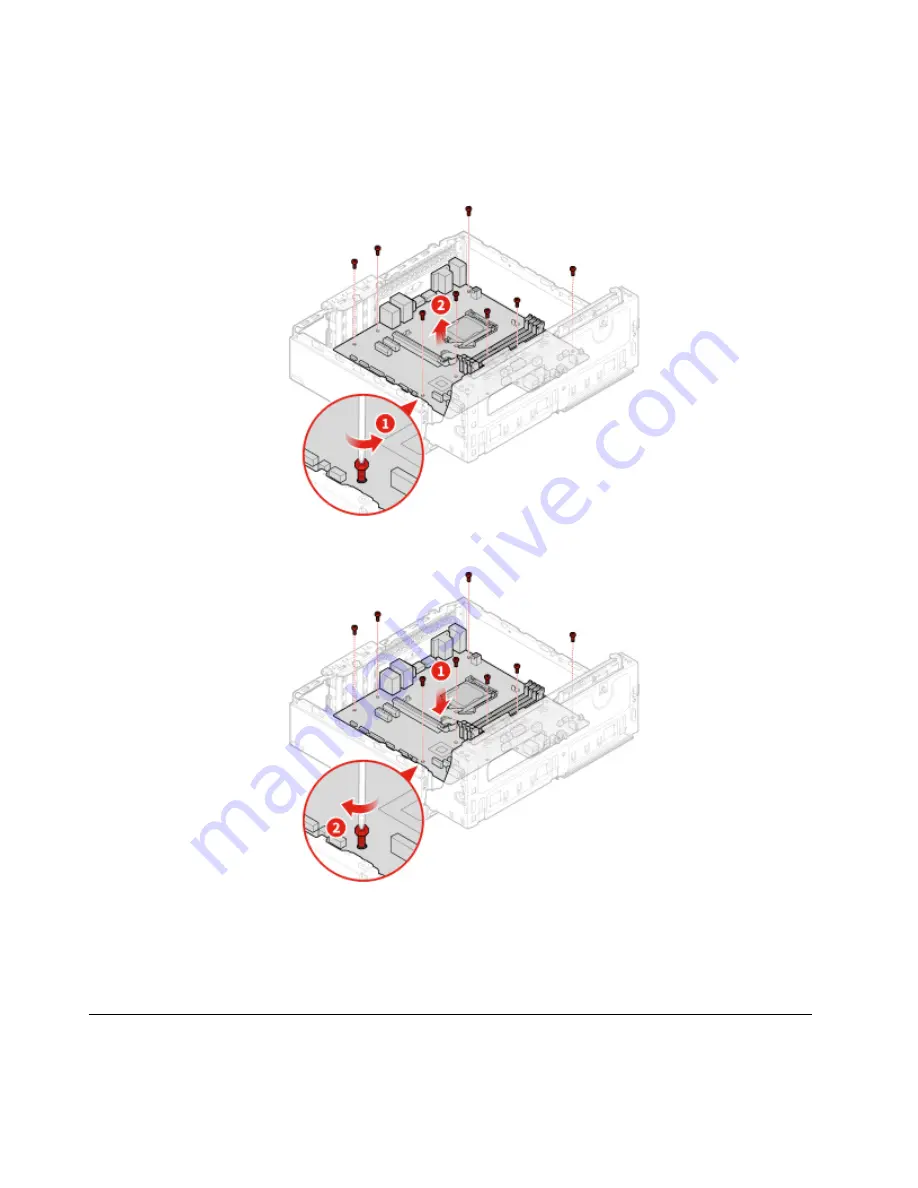
10. Record the cable routing and cable connections, and then disconnect all cables from the system board.
11. Replace the system board.
Note:
Carefully handle the system board by its edges.
Figure 133. Removing the system board
Figure 134. Installing the system board
12. Route all the cables that you disconnected from the failing system board, and then reconnect the cables
to the new system board.
13. Complete the replacement. See “Completing the parts replacement” on page 74.
Completing the parts replacement
After completing the installation or replacement for all parts, reinstall the computer cover and reconnect the
cables.
74
ThinkCentre M720t User Guide and Hardware Maintenance Manual
Summary of Contents for ThinkCentre M720t
Page 4: ...ii ThinkCentre M720t User Guide and Hardware Maintenance Manual ...
Page 15: ...Figure 8 Attaching a smart cable clip Chapter 3 Computer locks 11 ...
Page 16: ...12 ThinkCentre M720t User Guide and Hardware Maintenance Manual ...
Page 80: ...76 ThinkCentre M720t User Guide and Hardware Maintenance Manual ...
Page 82: ...78 ThinkCentre M720t User Guide and Hardware Maintenance Manual ...
Page 84: ...80 ThinkCentre M720t User Guide and Hardware Maintenance Manual ...
Page 85: ......
Page 86: ......























