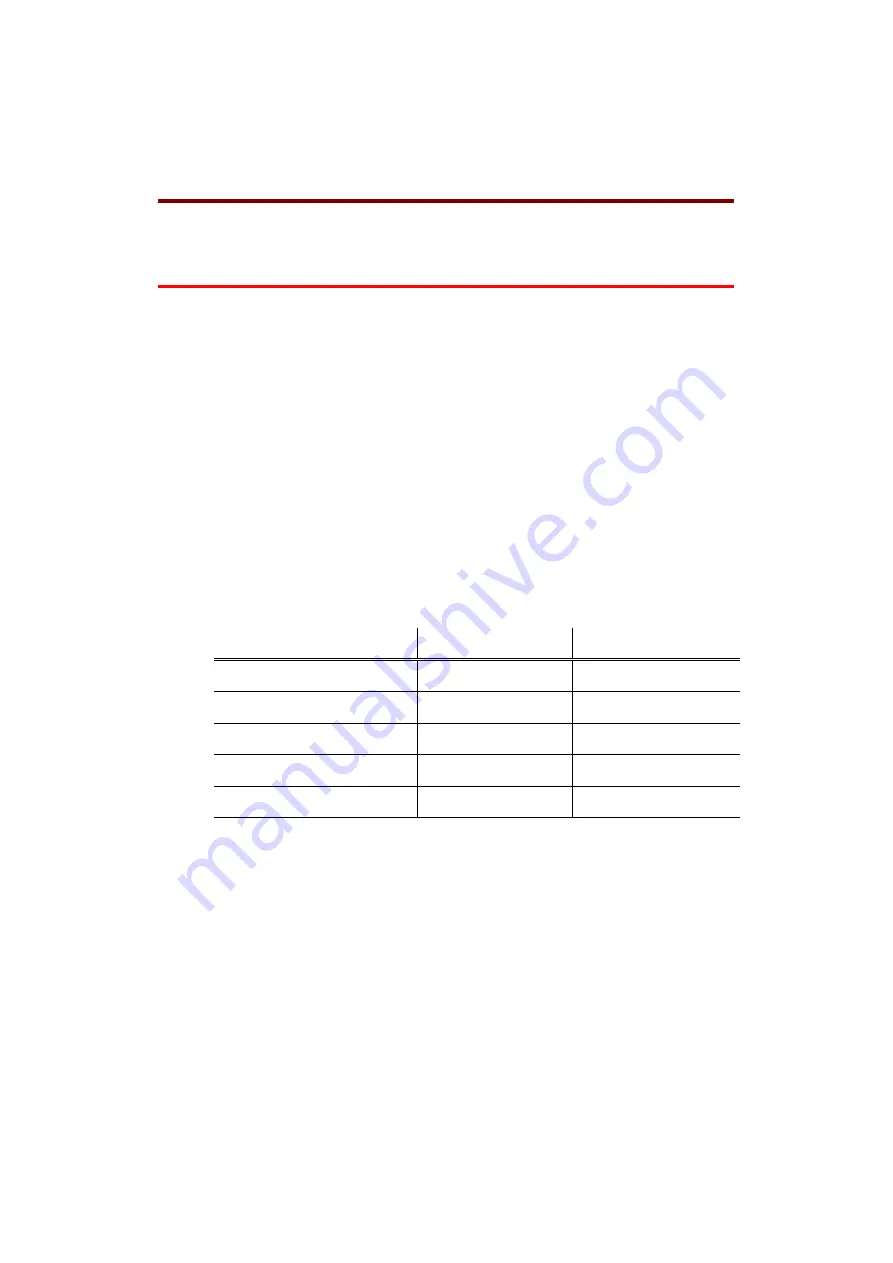
CHAPTER 2 PRINTER DRIVER AND SOFTWARE
2-1
2
2
C
C
H
H
A
A
P
P
T
T
E
E
R
R
2
2
P
P
R
R
I
I
N
N
T
T
E
E
R
R
D
D
R
R
I
I
V
V
E
E
R
R
A
A
N
N
D
D
S
S
O
O
F
F
T
T
W
W
A
A
R
R
E
E
P
P
r
r
i
i
n
n
t
t
e
e
r
r
D
D
r
r
i
i
v
v
e
e
r
r
The printer drivers for the following operating systems are on the
supplied CD-ROM.
You can see the operations and detailed information in the Install
Software section of the supplied CD-ROM.
For Windows
®
95/98/Me, Windows NT
®
4.0, Windows
®
2000 and
Windows XP
PCL (Hewlett-Packard LaserJet laser printer) driver
BR-Script (PostScript Level 2 language emulation) driver (LJ2600
user only)
For Macintosh
BR-Script (PostScript Level2 language emulation)
USB printer driver for Macintosh
PCL Driver
PS Driver
Windows 95/98/Me
!
!
Windows 2000
!
!
Windows XP
!
!
Windows NT4.0
!
!
Macintosh (via USB)
!
Summary of Contents for LJ2500
Page 1: ......
















































