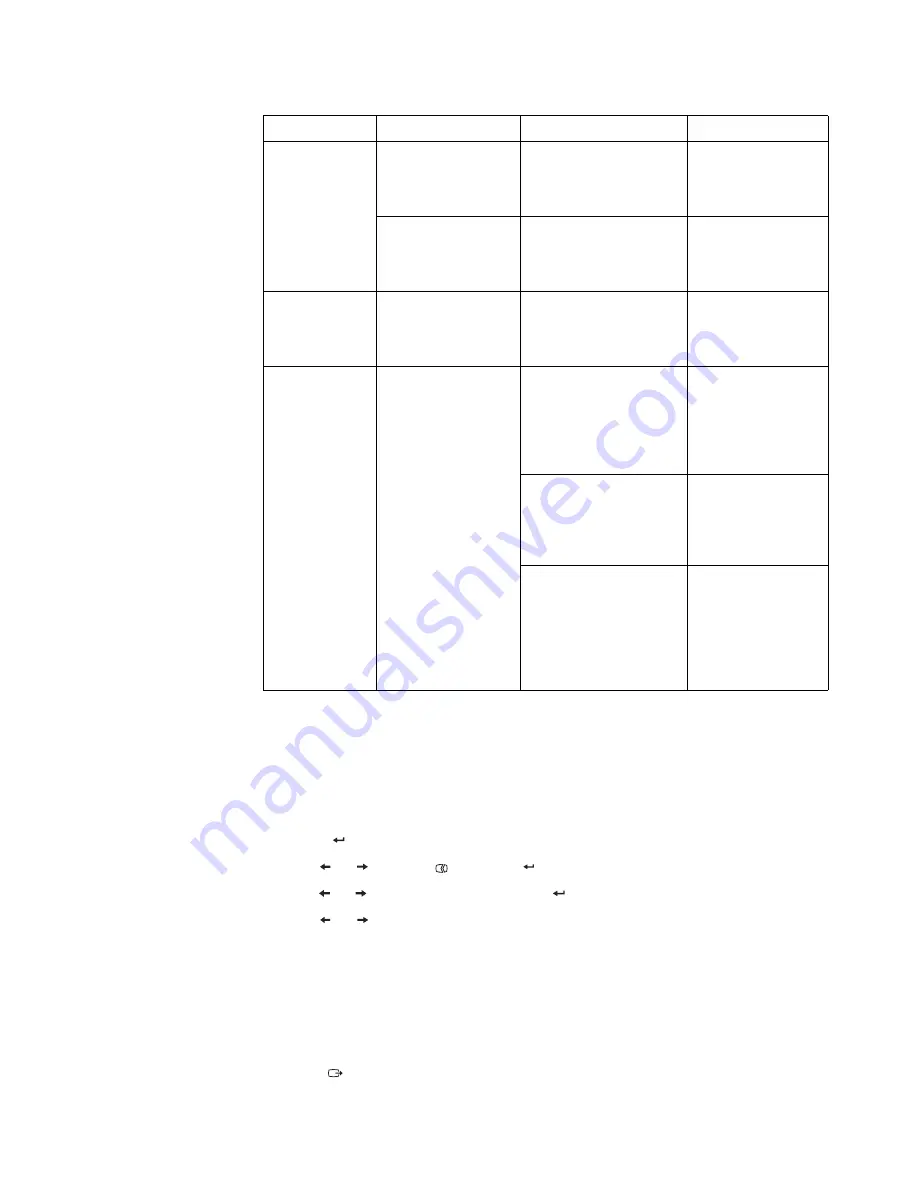
Chapter 3.
3-4
Manual image setup
If automatic image setup does not establish the image that you prefer, perform
manual image setup.
Note:
Have your monitor powered on for about 15 minutes, until the monitor warms
up.
1. Press
at the bottom of the monitor to open the OSD menu.
2. Use
or
to select
and press to access.
3. Use or to select manual and press to access.
4. Use
or
to select
Clock
and
Phase
adjustment.
•
Clock
(pixel frequency) adjusts the number of pixels scanned by one
horizontal sweep. If the frequency is not correct, the screen shows vertical
stripes and the picture does not have the correct width.
•
Phase
adjusts the phase of the pixel clock signal. With a wrong phase
adjustment, the picture has horizontal disturbances in light picture.
5. When the image no longer looks distorted, save the Clock and Phase adjustments.
6. Press
to leave the OSD menu.
The power
indicator is
amber, but there
is no image.
The video signal cable
is loose or
disconnected from the
system or monitor.
Be sure the video cable is
connected with the
system properly.
The monitor
brightness and
contrast are at the
lowest setting.
Adjust the brightness and
contrast setting on the
OSD menu.
One or more of
the pixels appear
discolored.
This is a characteristic
of the LCD
technology and is not
an LCD defect.
If there are more than five
pixels missing, contact
the Support Center.
•
Fuzzy lines
in text or a
blurry
image.
•
Horizontal
or vertical
lines
through the
image.
•
Image setup has
not been
optimized.
•
Your system
Display
Properties setting
have not been
optimized.
Adjust the resolution
settings on your system
to match the native
resolution for this
monitor: 1920 x 1080 at 60
Hz.
Perform automatic image
setup. If automatic image
setup does not help,
perform manual image
setup.
When working in the
native resolution, you
may find additional
improvements by
adjusting the Dots Per
Inch (DPI) setting on your
system.
See the Advanced
section of your
system’s display
properties.
Table 3-2.
Troubleshooting
Problem
Possible cause
Suggested action
Reference







































