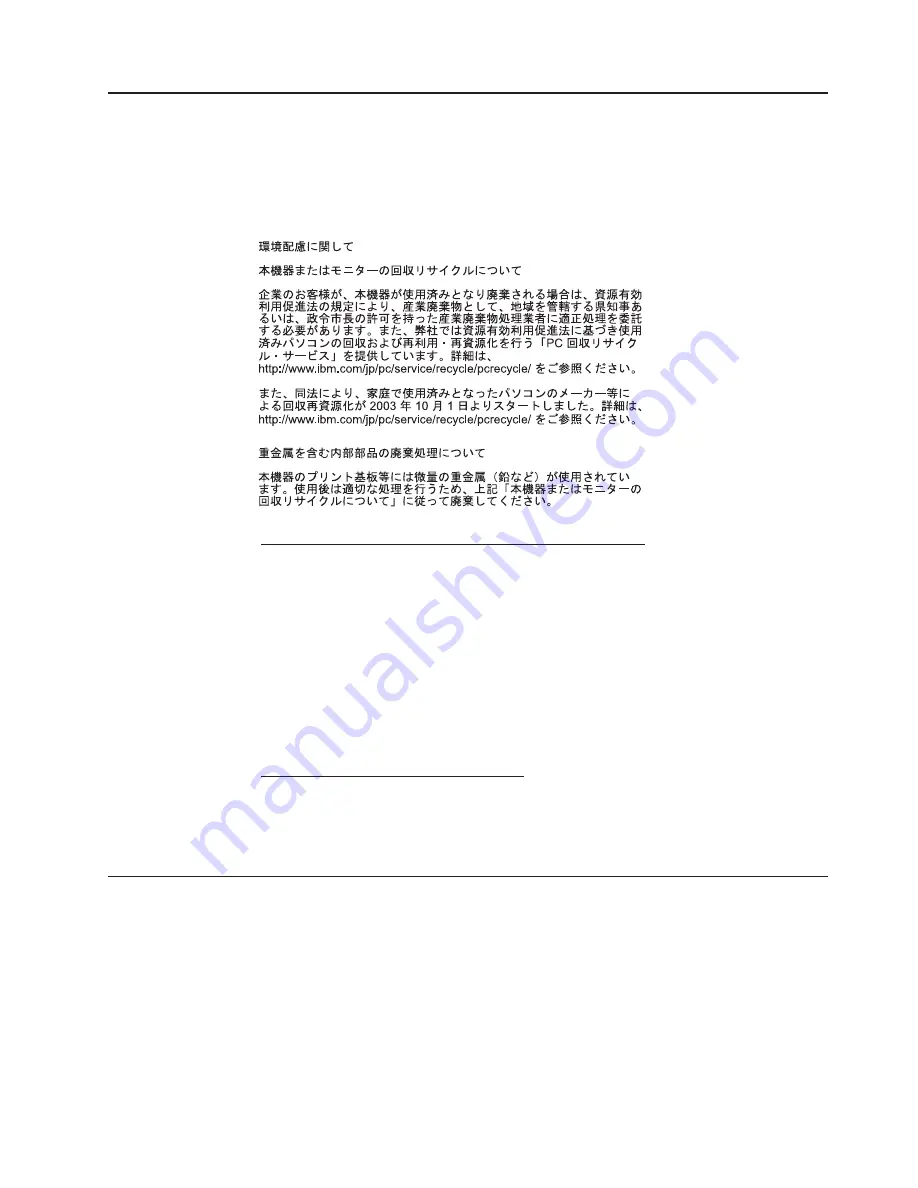
Recycling information
Lenovo encourages owners of information technology (IT) equipment to responsibly recycle
their equipment when it is no longer needed. Lenovo offers a variety of programs and services
to assist equipment owners in recycling their IT products. For information on recycling
Lenovo products, go to:
http://www.lenovo.com/lenovo/environment/recycling
Collecting and recycling a disused Lenovo computer or monitor
If you are a company employee and need to dispose of a Lenovo computer or monitor that is
the property of the company
,
you must do so in accordance with the Law for Promotion of
Effective Utilization of Resources. Computers and monitors are categorized as industrial waste
and should be properly disposed of by an industrial waste disposal contractor certified by a
local government. In accordance with the Law for Promotion of Effective Utilization of
Resources
,
Lenovo Japan provides
,
through its PC Collecting and Recycling Services
,
for the
collecting
,
reuse
,
and recycling of disused computers and monitors. For details
,
visit the
Lenovo Web site at www.ibm.com/jp/pc/service/recycle/ pcrecycle/. Pursuant to the Law for
Promotion of Effective Utilization of Resources
,
the collecting and recycling of home-used
computers and monitors by the manufacturer was begun on October 1
,
2003. This service is
provided free of charge for home-used computers sold after October 1
,
2003. For details
,
visit
the Lenovo Web site at www.ibm.com/jp/pc/service/recycle/personal/.
Disposing of Lenovo computer components
Some Lenovo computer products sold in Japan may have components that contain heavy
metals or other environmental sensitive substances. To properly dispose of disused
components
,
such as a printed circuit board or drive
,
use the methods described above for
collecting and recycling a disused computer or monitor.
Trademarks
The following terms are trademarks of Lenovo in the United States, other countries,
or both:
Lenovo
The Lenovo logo
ThinkCenter
ThinkPad
ThinkVision
Microsoft, Windows, and Windows NT are trademarks of the Microsoft group of
companies.
Other company, product, or service names may be trademarks or service marks of
others.
Appendix B.
B-2
Summary of Contents for Legion Y27g
Page 1: ...Lenovo Y27gA User Guide ...


































