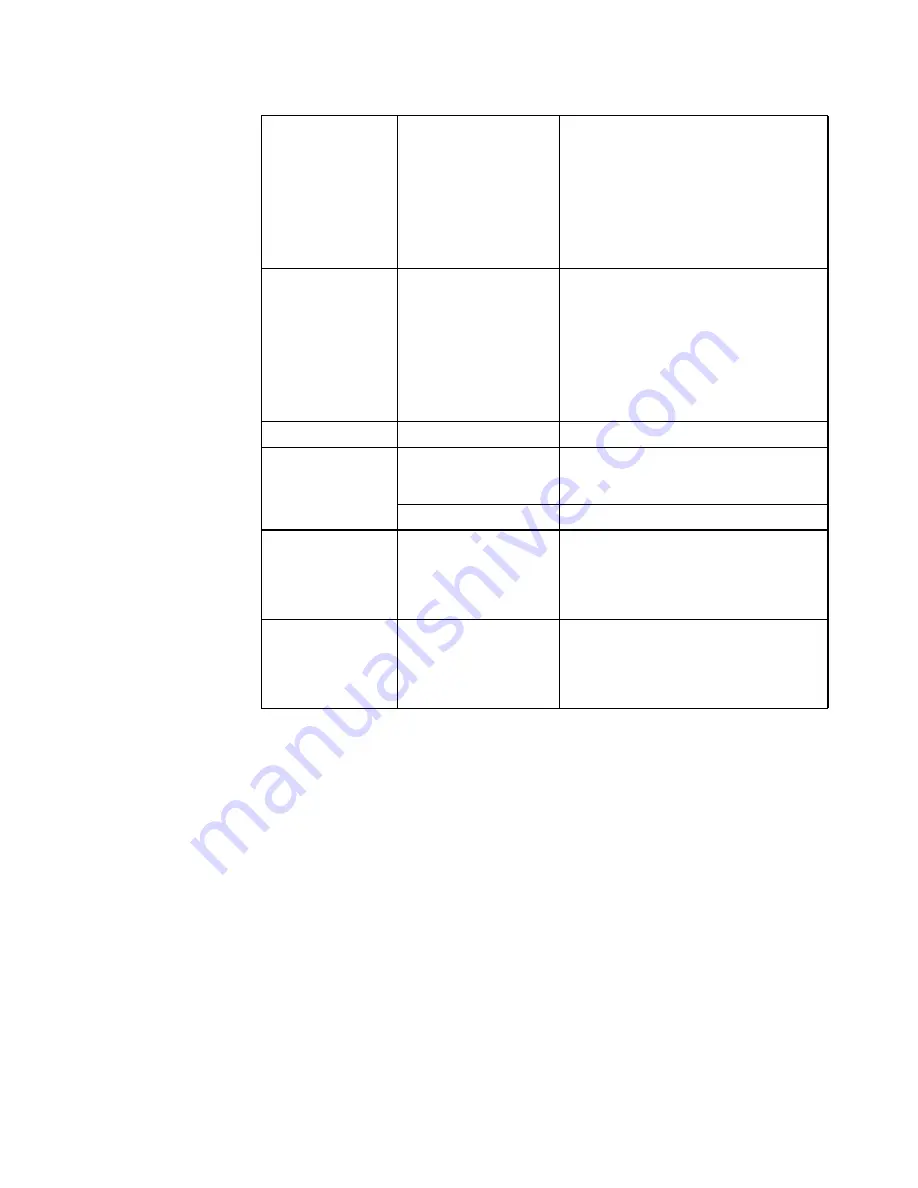
Chapter 3.
3-2
Video input(HDMI) Interface
Input signal
Horizontal addressability
Vertical addressability
Clock frequency
HDMI
VESA TMDS (Panel Link™)
3840 pixels (max)
2160 lines (max)
600 MHz
Video input (DP) Interface
Input signal
Horizontal addressability
Vertical addressability
Clock frequency
DP
VESA TMDS (Panel Link™)
3840 pixels (max)
2160 lines (max)
576 MHz
Communications
VESA DDC/CI
Supported display
modes
Horizontal frequency
Vertical frequency
30 KHz - 160 KHz
23 Hz - 76 Hz
Native Resolution
3840 x 2160 at 60 Hz
Temperature
Operating
Storage
Shipping
0° to 45° C (32° to 113° F)
-20° to 60° C (-4° to 140° F)
-20° to 60° C (-4° to 140° F)
Humidity
Operating
Storage
Shipping
10% to 80% non-condensing
5% to 95% non-condensing
5% to 95% non-condensing
Table 3-1.
Monitor specifications for type-model L28u-30
Summary of Contents for L28u-30
Page 1: ...Lenovo L28u 30 User Guide ...









































