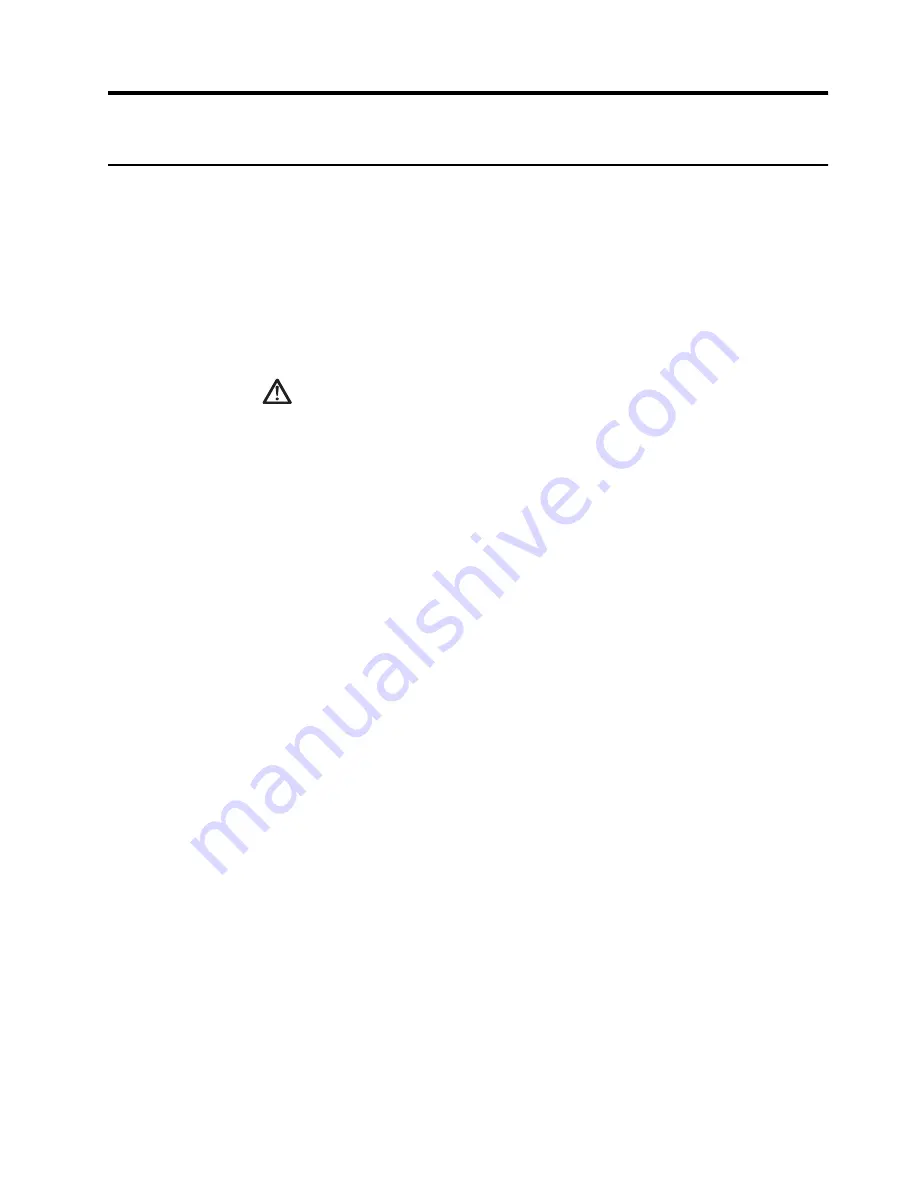
iii
Safety information
General Safety guidelines
For tips to help you use your computer safely, go to:
http://www.lenovo.com/safety
Before installing this product, read the Safety Information.
DANGER
To avoid shock hazard:
•
Do not remove the covers.
•
Do not operate this product unless the stand is attached.
•
Do not connect or disconnect this product during an electrical storm.
•
The power cord plug must be connected to a properly wired and grounded power outlet.
•
Any equipment to which this product will be attached must also be connected to properly
wired and grounded power outlets.
•
To isolate the monitor from the electrical supply, you must remove the plug from the
power outlet. The power outlet should be easily accessible.
To take special precautions to avoid the introduction of hazards when operating, installing,
servicing, transporting or storing equipment, the necessary instructions shall be made
available.
To reduce the risk of electric shock, do not perform any servicing other than that contained in
the operating instructions unless you are qualified to do so.
Handling:
•
If your monitor weighs more than 18 kg (39.68 lb), it is recommended that it be moved or
lifted by two people
.
Summary of Contents for L27m-28
Page 1: ...Lenovo L27m 28 User Guide ...





































