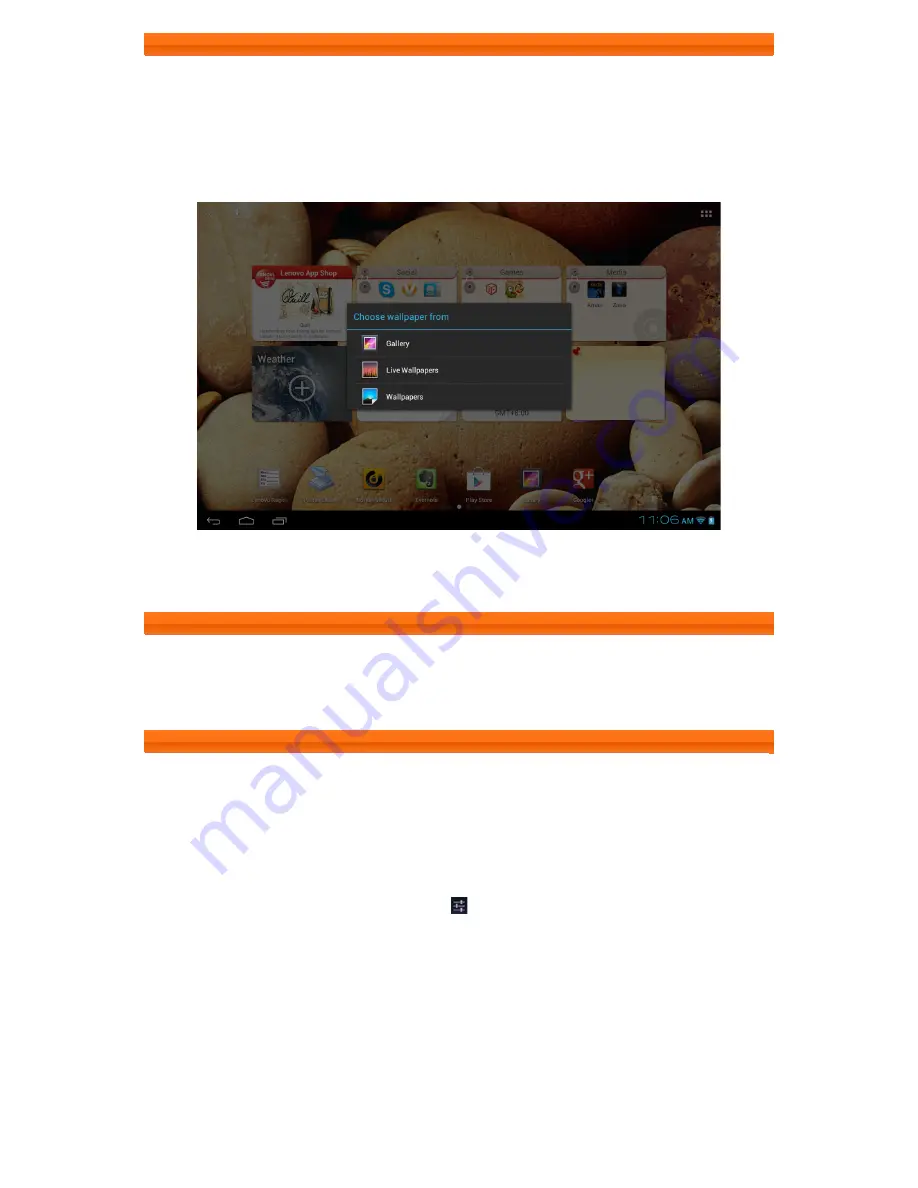
1-7 Home Screen
This desktop enables you to view and open your most frequently used applications quickly.
In the Home screen, you can add shortcuts and change your wallpaper.
To add a shortcut onto the Home screen, tap and hold the icon of the app in the applications list until it is
added onto the Home screen.While holding, drag the icon to any area of the home screen to place it.
•
To change your wallpaper, tap and hold any blank area on the Home screen. Tap
Wallpapers
. Choose a
wallpaper from the pop-up window, and then tap
set wallpaper
.
•
To delete an app from the Home screen, tap and hold the desired icon until an
X
appears. Next, tap
X
to delete
it. Finally, tap
finish edit mode
to exit.
•
1-8 Switching Home Screens
Your IdeaTab has multiple desktops.
Move through screens by sliding your finger across the display. Icons can be moved from one desktop to another.
1-9 Status Bar
System messages, if any, will be displayed in the lower right corner of the display.
Information about Wi-Fi connection and reception, power levels, charging status, and other notifications are
displayed in the status bar.
Tap the status bar to display the notification panel. Tap
to open the settings panel which contains the Airplane
mode switch, Wi-Fi settings shortcut, Auto-rotate screen switch, Enable Balanced Power switch, Brightness
adjustment slider, Notifications switch and Settings shortcut.
Summary of Contents for IdeaTab A2109A-F
Page 23: ......






































