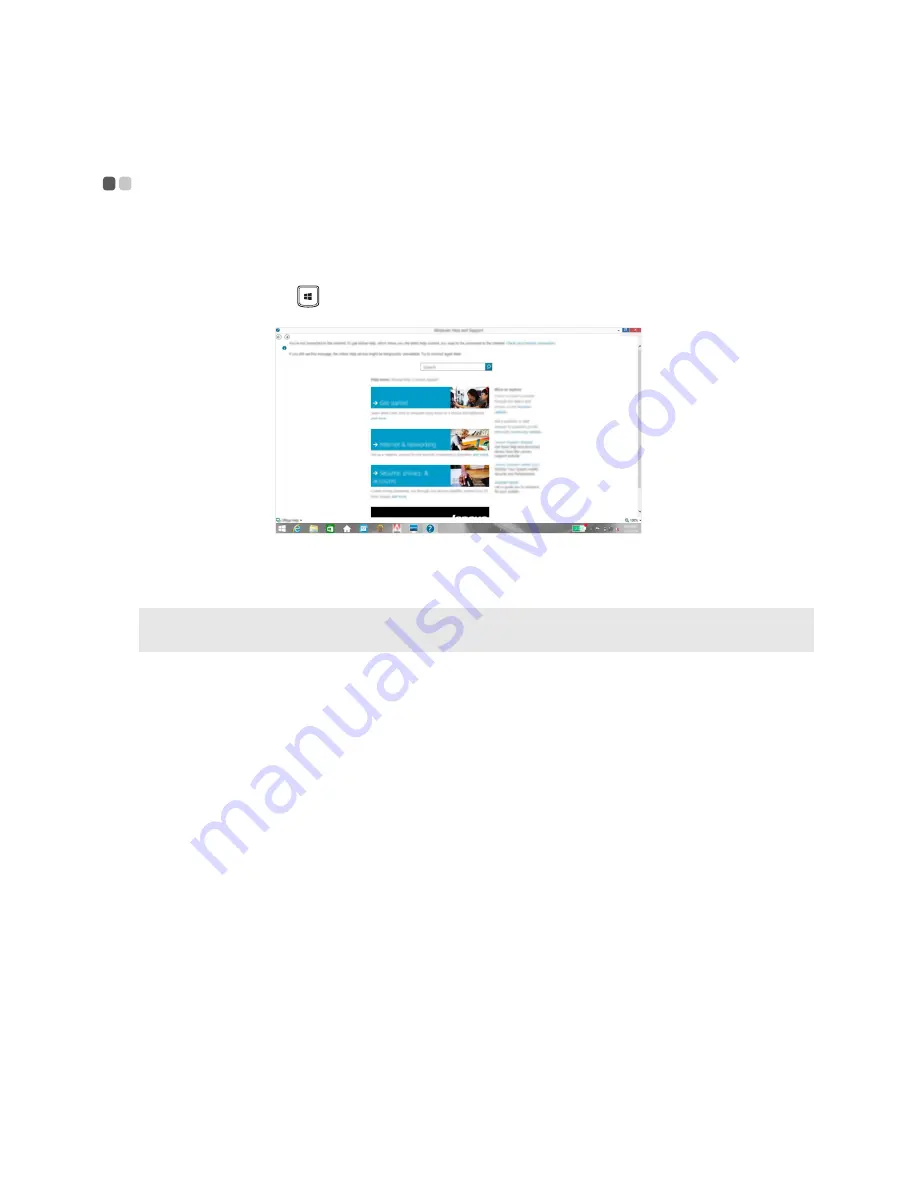
Chapter 2. Starting to use Windows 8.1
21
Help and support
- - - - - - - - - - - - - - - - - - - - - - - - - - - - - - - - - - - - - - - - - - - - - - - - - - - - - - - - - - - - - - - - - - - - - - - - - - - - - - - - - - - - - - - - - - - - - - - - - - - - -
If you have a problem with the operating system, see the Windows Help and Support file.
To open the Windows Help and Support file, do one of the following:
• Select
Settings
charm, then select
Help
.
• Press Windows key
+
Fn
+
F1
.
You can read the Windows Help and Support file on your computer. You can also get online help
and support by clicking on one of the two links listed under
More to explore
.
Note:
Windows 8.1 also provides an app,
Help + Tips
. You can find it on the Start screen, to learn more
information on new features of Windows 8.1.





























