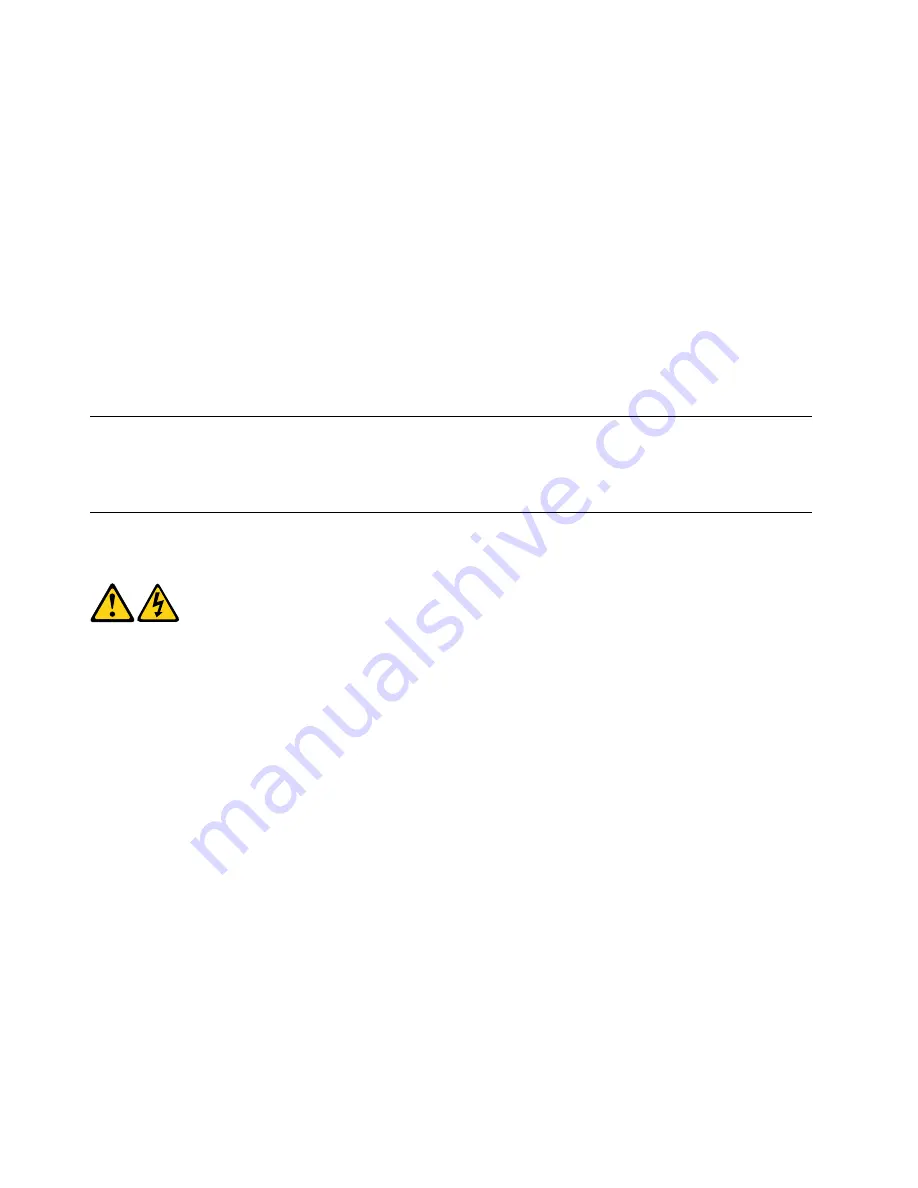
• Avoid contact with other people while handling the part.
• Wear a grounded wrist strap against your skin to eliminate static on your body.
• Prevent the part from touching your clothing. Most clothing is insulative and retains a charge even
when you are wearing a wrist strap.
• Use the black side of a grounded work mat to provide a static-free work surface. The mat is especially
useful when handling ESD-sensitive devices.
• Select a grounding system, such as those listed below, to provide protection that meets the specific
service requirement.
Note:
The use of a grounding system is desirable but not required to protect against ESD damage.
– Attach the ESD ground clip to any frame ground, ground braid, or green-wire ground.
– Use an ESD common ground or reference point when working on a double-insulated or
battery-operated system. You can use coax or connector-outside shells on these systems.
– Use the round ground-prong of the ac plug on ac-operated computers.
Grounding requirements
Electrical grounding of the computer is required for operator safety and correct system function. Proper
grounding of the electrical outlet can be verified by a certified electrician.
Safety notices
The caution and danger safety notices in this section are provided in the language of English.
DANGER
Electrical current from power, telephone and communication cables is hazardous.
To avoid a shock hazard:
•
Do not connect or disconnect any cables or perform installation, maintenance, or reconfiguration
of this product during an electrical storm.
•
Connect all power cords to a properly wired and grounded electrical outlet.
•
Connect to properly wired outlets any equipment that will be attached to this product.
•
When possible, use one hand only to connect or disconnect signal cables.
•
Never turn on any equipment when there is evidence of fire, water, or structural damage.
•
Disconnect the attached power cords, telecommunications systems, networks, and modems
before you open the device covers, unless instructed otherwise in the installation and configuration
procedures.
•
Connect and disconnect cables as described in the following table when installing, moving, or
opening covers on this product or attached devices.
6
Lenovo H500sHardware Maintenance Manual
Summary of Contents for ideaCentre H500s
Page 1: ...Lenovo H500sHardware Maintenance Manual ideaideaideaCentreidea Machine Types 10157 90AK H500s ...
Page 2: ......
Page 3: ...Lenovo H500s Hardware Maintenance Manual Machine Types 10157 90AK H500s ...
Page 6: ...iv Lenovo H500sHardware Maintenance Manual ...
Page 8: ...2 Lenovo H500sHardware Maintenance Manual ...
Page 16: ...10 Lenovo H500sHardware Maintenance Manual ...
Page 18: ...12 Lenovo H500sHardware Maintenance Manual ...
Page 24: ...18 Lenovo H500sHardware Maintenance Manual ...
Page 32: ...26 Lenovo H500sHardware Maintenance Manual ...













































