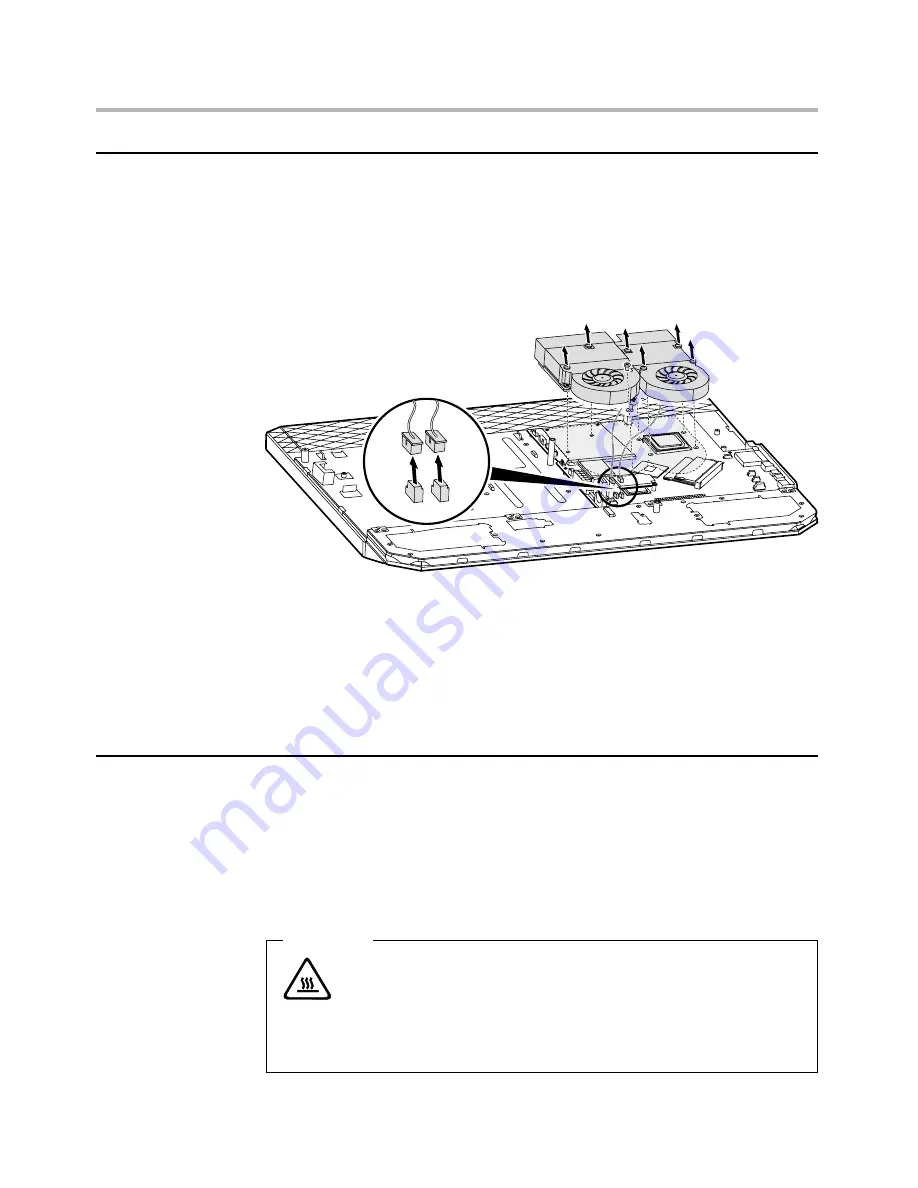
Chapter 8. Replacing hardware
41
Replacing the thermal module
To replace the thermal module
1. Remove the computer cover. Refer to “Removing the computer cover”.
2. Disconnect all the thermal module cables from the system board.
3. Remove the 7 screws that secure the thermal module to the chassis.
4. Pull the thermal module away from the chassis.
5. Align the 7 screw holes on the new thermal module to the 7 mounting
holes on the chassis.
6. Insert and tighten the 7 screws to secure the thermal module.
7. Connect the thermal module cables to the system board.
8. Screw back the computer back cover to the computer chassis.
Replacing the CPU
To replace the CPU
1. Remove the computer cover. Refer to “Removing the computer cover”.
2. Remove the thermal module. Refer to “Replacing the thermal module”.
3. Lift the small handle and open the retainer.
Attention
Do not touch the gold contacts on the bottom of the microprocessor.
When handing the microprocessor, touch only the sides.






























