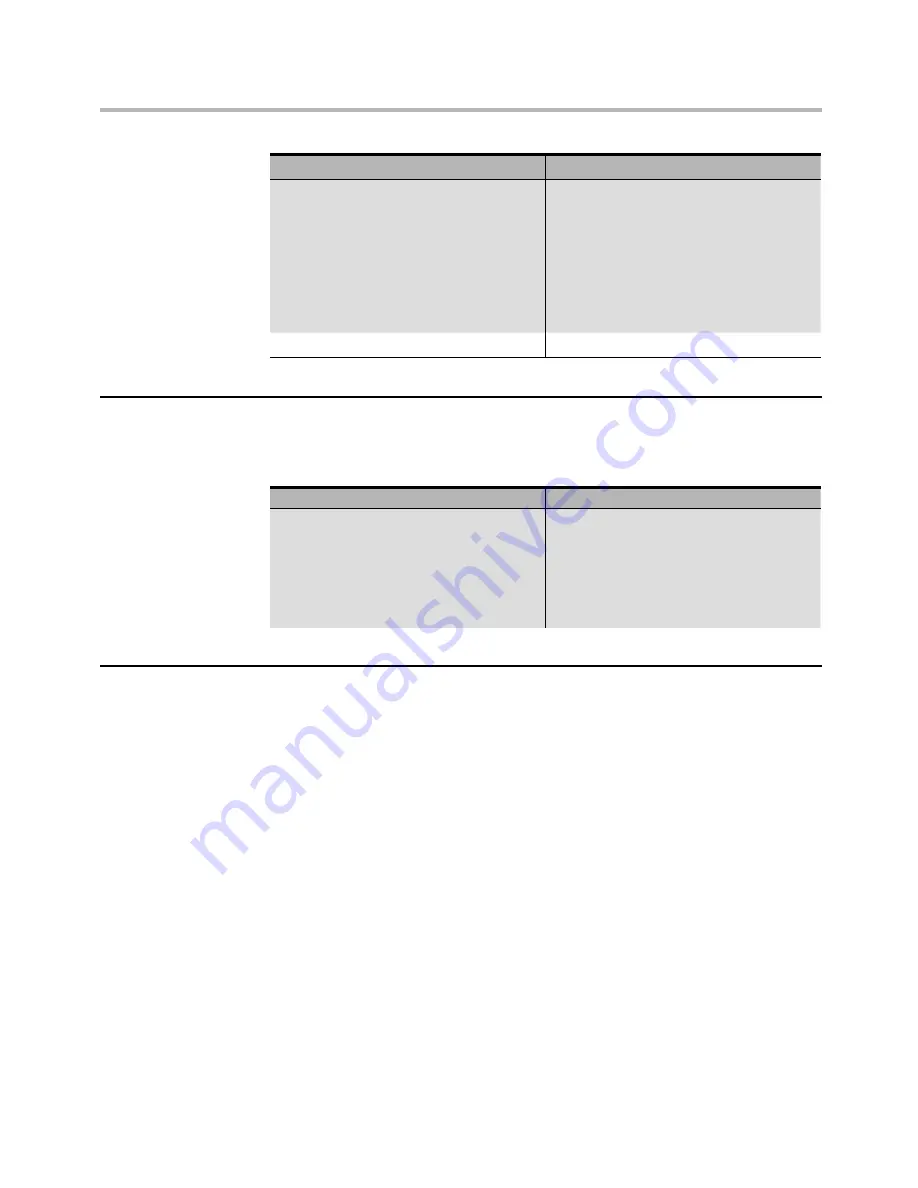
Hardware Maintenance Manual
22
Error
FRU/Action
The boot sector on the start-up
drive is corrupted.
The drive must be formatted do the
following:
1. Attempt to back-up the data on
the failing hard disk drive.
2. Using the operating systems
programs format the hard disk
drive.
The drive is defective.
Replace the hard disk drive.
Power Supply Problems
If you suspect a power problem, use the following procedures.
Check/Verify
FRU/Action
Check the following for proper
installation.
Power adapter connector
•
System Board Power adapter
•
connectors
Microprocessor(s) connection
•
Reseat connectors
POST error codes
Each time you power-on the system, it performs a series of tests that
check the operation of the system and some options. This series of tests is
called the
Power-On Self-Test
, or
POST
. POST does the following operations.
• Checks some basic system-board operations
• Checks the memory operation
• Starts the video operation
• Verifies that the boot drive is working
If the POST detects a problem, an error message appears on the screen.
A single problem can cause several error messages to appear. When you
correct the cause of the first error message, the other error messages
probably will not appear on the screen the next time you turn on the
system.
















































