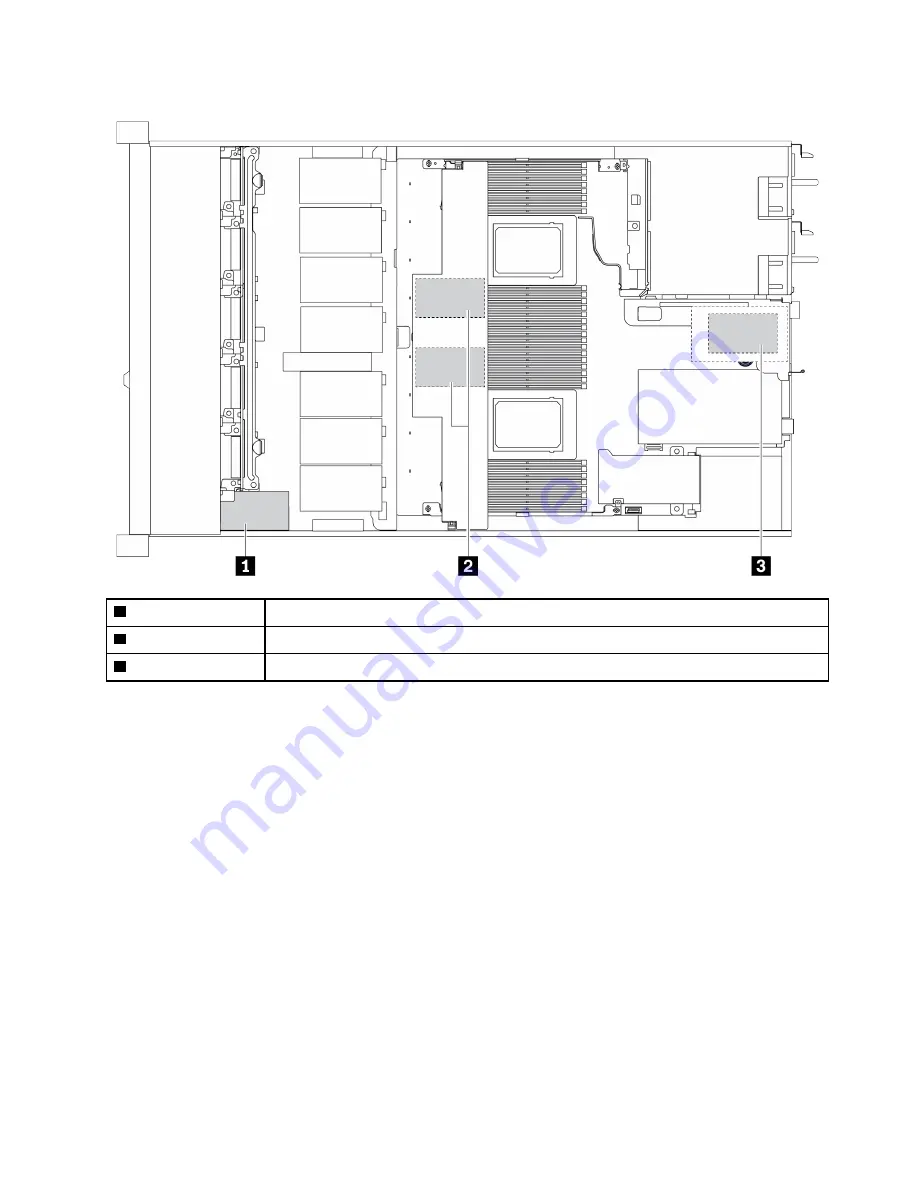
1
Super capacitor on the chassis
2
Super capacitors in the air baffle
3
Super capacitors in the riser 1 slot
Figure 60. RAID super capacitor module location
Remove the RAID super capacitor module on the chassis
Use this information to remove the RAID super capacitor module on the chassis.
About this task
Attention:
• Read “Installation Guidelines” on page 27 to ensure that you work safely.
• Power off the server and disconnect all power cords for this task.
• Prevent exposure to static electricity, which might lead to system halt and loss of data, by keeping static-
sensitive components in their static-protective packages until installation, and handling these devices with
an electrostatic-discharge wrist strap or other grounding system.
Procedure
Step 1. Remove the top cover. See “Remove the top cover” on page 106.
Step 2. Disconnect the cable of the RAID super capacitor module.
.
Hardware replacement procedures
85
Summary of Contents for HR630X V2
Page 1: ...HR630X V2 User Guide Machine Types 7D4C ...
Page 8: ......
Page 32: ...24 HR630X V2 User Guide ...
Page 120: ...112 HR630X V2 User Guide ...
Page 122: ...114 HR630X V2 User Guide ...
Page 128: ...120 HR630X V2 User Guide ...
Page 132: ...124 HR630X V2 User Guide ...
Page 133: ......
Page 134: ......
















































