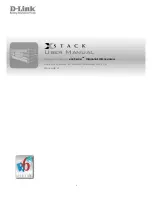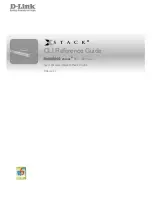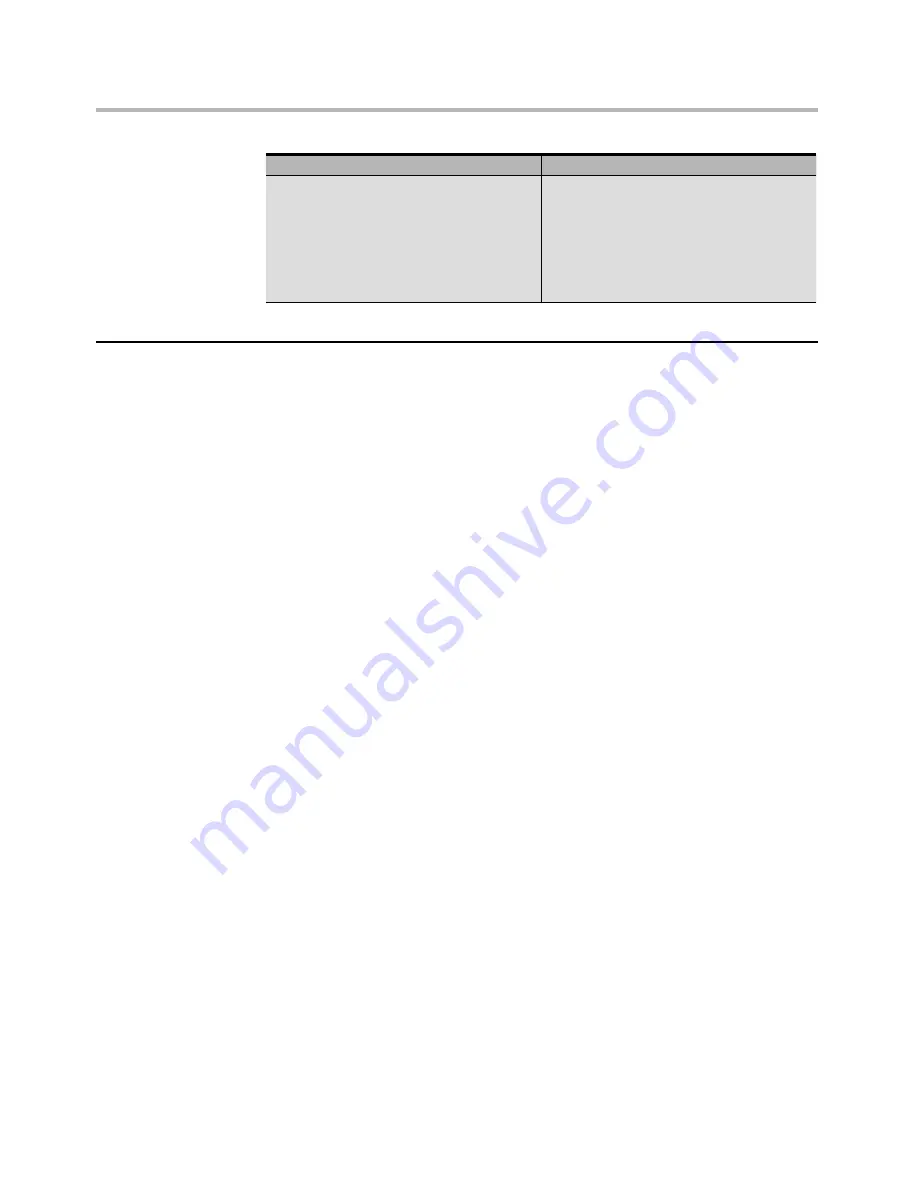
Chapter 7. Symptom-to-FRU Index
33
POST Error Message
Description/Action
Reboot and Select proper Boot
device or Insert Boot Media in
selected Boot device
The BIOS was unable to find a
suitable boot device.
Make sure the boot drive is properly
connected to the computer.
Make sure you have bootable
media.
Undetermined problems
If this computer has a parallel ATA hard disk drive, make sure that the hard
disk drive is jumpered as a master and the optical drive is jumpered as a
slave.
1. Power-off the computer.
2. Remove or disconnect the following components (if installed) one at a
time.
a. External devices (modem, printer, or mouse)
b. Any adapters
c. Memory modules
d. Extended video memory
e. External Cache
f. External Cache RAM
g. Hard disk drive
h. Diskette drive
3. Power-on the computer to re-test the system.
4. Repeat steps 1 through 3 until you find the failing device or adapter.
If all devices and adapters have been removed, and the problem
continues, replace the system board.