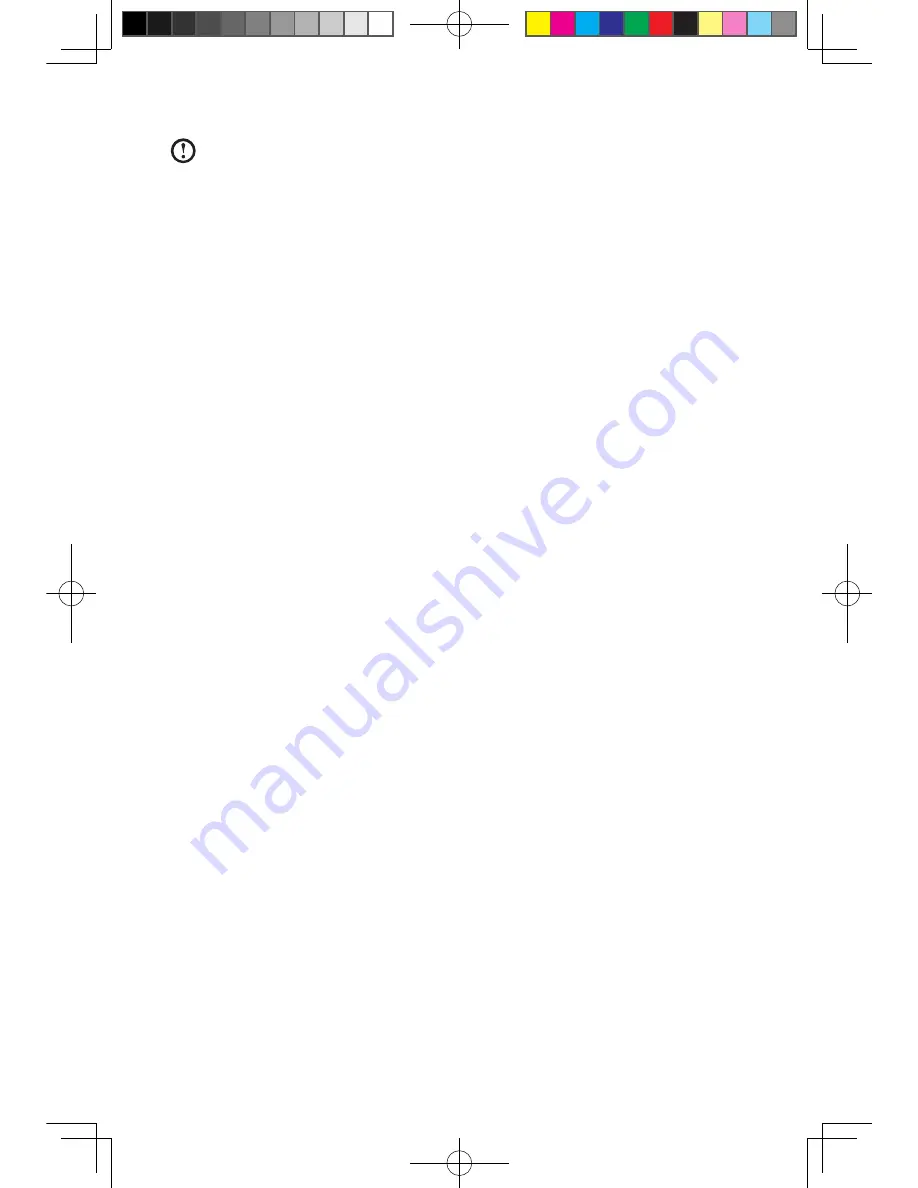
User Guide
Note:
To avoid damaging the computer or display, do not spray cleaning
solution directly onto the display. Only use products specifically designed
for cleaning displays, and follow the instructions that are included with the
product.
The following are general methods for cleaning the components:
• You can use a soft cloth to remove dust on the surface of the computer, the
monitor, the printer, the speakers and the mouse.
• You can use a vacuum cleaner to clean in otherwise inaccessible corners.
• To clean the keyboard thoroughly, shut down the computer and scrub it gently
with a wet cloth.
• Do
not
use the keyboard until it is dry.
Do not do any of the following:
• Allow water to enter the computer
• Use a heavily dampened cloth
• Spray water directly onto the surface of the monitor or inside of computer.
Daily attention should be given to LCD monitors. Use a dry cloth daily to brush
dust from the monitor and keyboard. Keep all surfaces clean and free of grease
stains.
31040540_3000 H_UG_EN_V3.0.indd 26
2009.9.7 2:31:08 PM







































