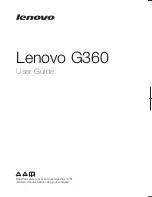1
Chapter 1. Getting to know your computer
Top view
- - - - - - - - - - - - - - - - - - - - - - - - - - - - - - - - - - - - - - - - - - - - - - - - - - - - - - - - - - - - - - - - - - - - - - - - - - - - - - - - - - - - - - - - - - - - - - - - - - -
Attention:
•
Do NOT open the display panel beyond 130 degrees. When closing the display panel, be
careful NOT to leave pens or any other objects in between the display panel and the
keyboard. Otherwise, the display panel may be damaged.
a
c
d
e
b
h
f
g
Summary of Contents for G360
Page 4: ......
Page 51: ......
Page 52: ... Lenovo China 2011 New World New Thinking TM www lenovo com V1 0_en US Rev RB01 ...